How to Remove or Change Windows 10 Password?
If you are looking to remove or change Windows 10 password, in this article we will teach you how to change and delete the Windows 10 password.
Using a strong password is considered one of the most important factors in maintaining the security of your computer system. If you do not have a user account on the Microsoft website, you can create an account for Windows 10 locally and define a password for it.
However, sometimes you need to change your Windows password, that’s why many users are looking for how to change Windows 10 password.
In this tutorial, we will teach you the easy way to change your Windows 10 password. Also, if you want to remove your password completely and use Windows 10 without a password, we have also provided instructions on how to remove or delete your Windows 10 password.
How to change Windows 10 password or PIN?
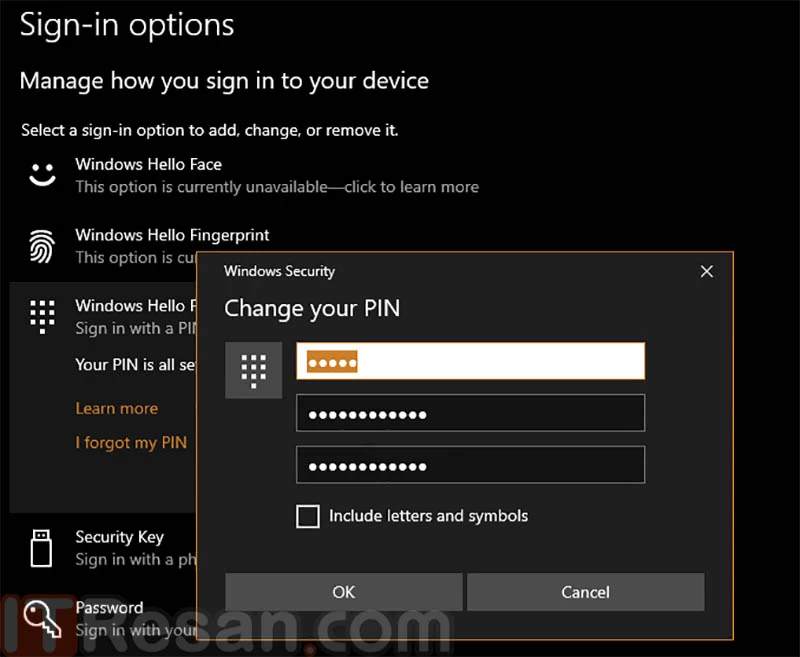
If you know your password, you don’t need to recover it and just change it very simply through Windows settings. For this, you can change the password after signing in with a Microsoft account or a local account. Follow the steps below to learn how to change the Windows 10 password.
- Click on the Settings option to open its window (if you want, you can also use the combination keys “Win + I” for this task).
- Click on the Accounts option.
- Enter the Login Options tab in the left menu.
- In this section, you’ll find a variety of password templates, including security settings related to Windows Hello. According to the password you have chosen for Windows, click the password or PIN field.
- At the bottom of the password section, click the Change button (if you’ve never set a password on the system, you’ll see Add instead of Change).
- In this section, you need to enter and confirm the current password and then change the password and select a new one.
If the password field does not appear for you, after selecting the password field, disable the “Require Windows Hello sign-in for Microsoft accounts” option at the bottom of the same page (as shown in the image below).
If you are using a local user account, in the last step, you can use the password hint option to enter an instruction or help phrase to remember the password. Keep in mind that if you sign in with a Microsoft account, your password will be changed in all other services, including Outlook email, Xbox Live account, and so on.
In this login options tab, if you want, you can set a pin code or picture password to log into the system.
How to remove and change Windows 10 password
To remove the Windows 10 password, follow the above steps step by step until you click on the Change button. When Windows asks you to enter a new password, leave all fields blank. Then click Next. It removes Windows 10 passwords easily. Of course, you can do this only on a local account, and you must have a password on the Microsoft account. If you use a PIN, see the next part of the article.
If you want, you can use another method to remove the Windows 10 password. This method will work both on a local account and on a Microsoft account. Follow the steps below to remove the Windows 10 password:
- Press Win + R to open the Run window.
- Type netplwiz in the available field.
- You will see the User Accounts window. From the user list, click your account name.
- Uncheck Users must enter a username and password to use this computer.
- Click on the OK option.
Next, Windows will show you a message with the theme that you will be automatically logged in in the future without entering a username and password. Then you need to enter the current password of the user account. Well, that’s it. The next time you want to log in, you’ll enter your account without asking for a password.
Of course, this will not remove the password, and the password will remain on the system. If you log out, it will ask you for your password when you log back in. Also, if you plan to log into your system remotely, you will still need to enter the password to allow access to the system.
How to remove PIN from Windows 10
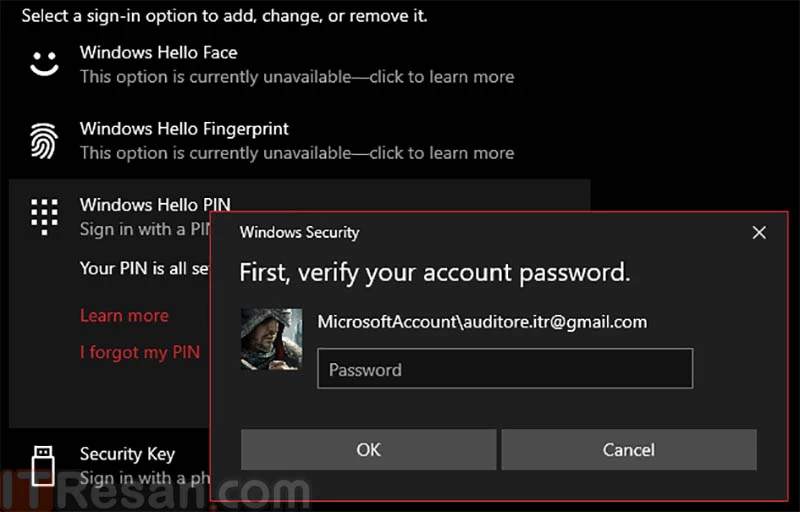
- Follow the steps in the previous section to get to the Login Options page.
- When you click on the PIN field, use Remove instead of Change. After that, you will be asked to enter your current Microsoft account PIN or password.
After that, your PIN will be removed from Windows, and you can enter Windows without entering a password or PIN.
In any case, we advise you to always use a strong password on your system to increase security, although the decision is yours.

