Manage Restore Points & Shadow Copies in Windows
Restore point or shadow copy is a method offered by Microsoft for Windows Operating system users that enables them to make an image copy of their data located on their local hard disks or portable hard disks in order to be used later on in case of need.
What exactly does imaging data mean?
Imaging data means that Windows quickly reviews your data and makes a snapshot of your data. It actually takes images from your binary data and saves them.
What is the main advantage of making shadow copies?
The main advantage of creating restore points of your data is the speed of it. Creating shadow copies takes a few minutes no matter how enormous your data is. It is a useful way for making quick backups of important data and restoring it requires less time than regular backups.
What is the difference between shadow copies and full backups?
It is a difficult concept for most users; and many clients don’t understand the exact difference between restore points and full backups. Full backups can be used anywhere on any computers but shadow copies can be used only on the very same computer and Windows that made that restore point.
You can not use a restore point made by your previous installed Windows on your new Windows operating system.
For instance if your computer faces some issues like blue screen of death, one of the ways to fix blue screen of death is using restore points. But it doesn’t mean that it can recover your Windows 100% but if you have a full backup of your Windows system files, you can easily recover that broken Windows without any doubts.
Considering all the mentioned points, there is still a good reason for creating shadow copies in addition to having full backups of your important data. Shadow copies require much less space than full backups. For example, if you want to make a shadow copy of a 4 TB hard disk, it can take less than 100 GB and in many cases less than 10 GB depending on your data.
How to create Restore points in Windows 10 and 11?
To make a shadow copy of your data follow these steps:
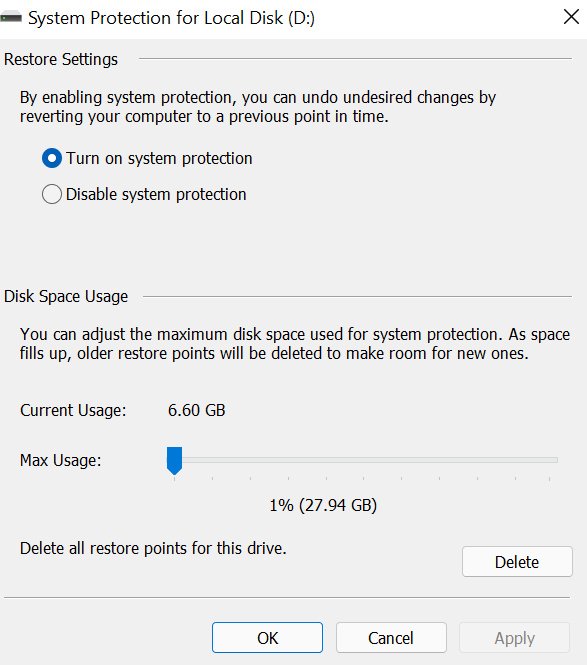
- Click on Start Menu and search for Create a restore point. You can also type restore point and Windows automatically shows that result for you.
- First of all make sure that you have enabled Protection Settings for your drives that you want to make a shadow copy from.
- To do that, click on the driver letter and then click on Configure and choose Turn On System Protection
- You can also set Disk Space Usage for the restore point and it should be at least 1% of the total size of drive and click on OK.
- Now click on Create and choose a name for that and then Windows makes a shadow copy from your drives.
How to use and recover system’s restore points?
To restore your shadow copies, follow these steps:
- Click on Start Menu and search for Create a restore point.
- Click on System Restore.
- Choose your desired shadow copy to be restored and click on next.
There is another way for resting shadow copies and managing restore points. There is a software called Z-VSScopy.
1. Z-VSScopy
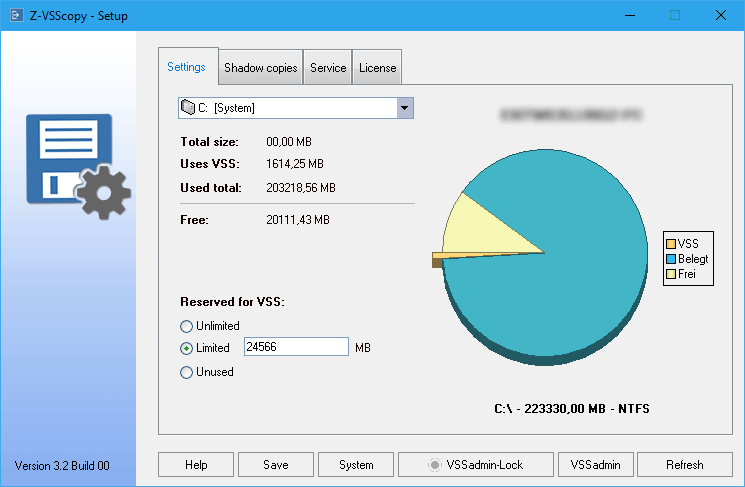
Z-VSScopy is a free-to-use system restore point manager (for personal use) that lets users manage, view, delete some or all of shadow copies and restore shadow copies in case of need.
Z-VSScopy shadow copy manager allows you to mount shadow copies virtually and restore all the specific files by your choice. For example, you can restore some of your folders or files using this tool without having to restore all your data!
It is a great opportunity for you to restore your recently unintentionally deleted files or folders without having to use recovery tools to scan and recover your hard drivers which in most cases can’t recover your files.
When you mount a shadow copy into the application, your files and folder will be shown as Windows explorer file manager.
You can see all your files and folders exactly as the way they looked in the same place. You can choose file(s) or folder(s) and export them to anywhere on your local hard disk and then you will see a healthy working copy of your unintentionally deleted file(s) or folder(s).
2. NirSoft ShadowCopyView
There is another software for managing shadow copies on your PC; it also has the option to view, delete and recover files and folders from your restore points but compared to the Z-VSScopy, it is a less prefered software and Z-VSScopy is highly recommended as it provides more features while being free for personal use.

