Why to Archive Apps on Windows 11 and How to Do that?
When it comes to installing apps, most of us are unconcerned. However, not utilizing these apps does not solve the problem because they continue to take up hard disk space and utilize the Internet.
To address this issue, Microsoft has implemented the Archive apps capability into Windows. The present limitation of this function is that it only works with apps downloaded from the Microsoft Store, although more features are expected to be introduced in the future.
What does the application archive feature serve?
Application archiving is a function that allows you to store data and settings when you uninstall software so you may reinstall it later.
This function works in such a manner that if you remove an application and then try to open it later, Windows will immediately download the program from the Microsoft Store, which you may then use. While its settings are preserved
The issue with this feature is that it only works with software downloaded from the Microsoft Store; you cannot use it to access apps downloaded from other sources.
In a nutshell, this function allows you to uninstall applications while maintaining the settings and certain data.
Such archived applications does not consume your hard drive space or Internet traffic as a result of utilizing this tool to remove applications.
Should the functionality of app archiving be enabled or disabled?
If you are one of those people who is accustomed to installing a big number of applications, particularly high-volume apps, and then forgetting about them after a while, the program archiving function can be quite handy for you.
So, if you have a problem with little free space on your hard drive, you may use this option to uninstall apps without erasing their settings, and then you can take action again if your hard drive has more free space. Reinstall those programs with their prior settings preserved.
One of the issues with this function right now is that if you use it to delete programs and then wish to use them again later, the app must be downloaded from the Microsoft Store, and if the app is not available anymore from the Microsoft Store, you’ll have to download it again. You will not be able to retrieve that software if it is not accessible in the Microsoft Store, and you will be unable to use it.
You can turn this option off and utilize it if you have a lot of hard disk space and adequate internet and aren’t concerned about wasting bandwidth on unneeded programs.
How to archive apps in Windows 11
You must first enable the program archiving capability in Windows 11 before you may archive applications. You can use the following approach to enable this feature:
- Navigate to the Settings menu.
- Select it from the Apps menu.
- Go to the Apps & Features menu on the right side.
- Choose More Options.
- Choose the option to archive apps.
- Turn on the toggle button to allow Archive apps on Windows 11.
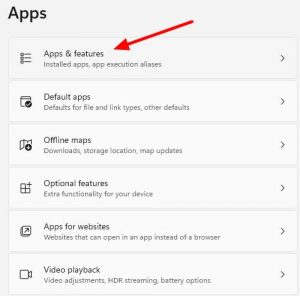
After you enable this function, Windows 11 will automatically archive the apps you don’t use, giving you additional hard disk space.
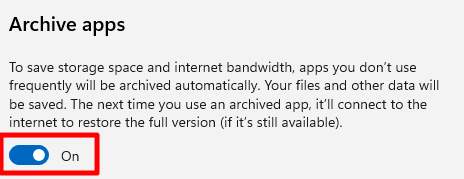
Furthermore, if you try to launch a program that has already been archived, the program will be downloaded from the Microsoft Store.
How to stop Windows 11’s ability to archive apps
One of the biggest drawbacks of this strategy is that if the software is withdrawn from the Microsoft Store, you will no longer be able to access it.
If you’re concerned about this issue, you should disable the application archiving capability in Windows 11.
To disable the application archiving function in Windows 11, follow the procedures below.
- Navigate to the Settings menu.
- Select it from the Apps menu.
- Go to the Apps & Features menu on the right side.
- From the drop-down menu, select More options.
- From the drop-down menu, select the Archive apps option.
- Turn off the toggle button to deactivate Archive apps feature on Windows 11.
After deactivating the program archiving option in Windows 11, Windows will no longer destroy apps you don’t use, and you’ll have to manually delete them if you need more space on your computer. Remove any unwanted applications.
Summary
If you need to free up space on your hard drive because your laptop or PC is running out of space, the first thing you should do is go over all of the apps you have installed.
This is generally where you’ll discover apps that take up a lot of space, so the first thing you should do is uninstall any software you’re not using.
You may now enable or disable the Archive app feature based on your needs now that you’re familiar with it. You can conserve disk space and Internet bandwidth by enabling the ability to archive applications.

