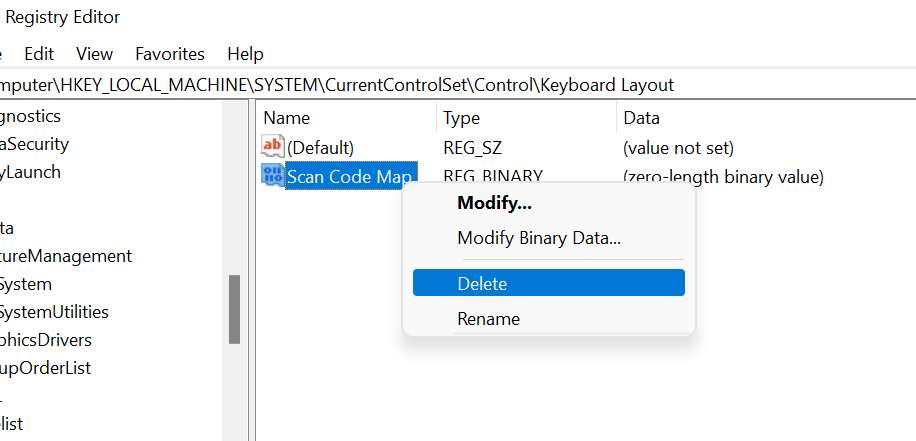How to Disable (turn off) the Caps Lock key in Windows 10/11
In this article, you will learn how to disable (turn off) the Caps Lock key in Windows 10 and Windows 11 without using any third-party software.
If you turn on the Caps Lock key, you can enter uppercase letters without pressing the Shift key when entering the alphabet.
For example, if
“a” is entered, the Caps Lock key is disabled.
When the “A” key is pressed, If the Caps Lock key is enabled, “A” is entered when the “A” key is pressed.
However, many people may not use it very much.
A function that may cause erroneous input rather than a convenient function!?! I think some people think that, so here we will see how to disable the Caps Lock key.
How to Disable the Caps Lock key in Windows?
Now let’s actually disable (off) the Caps Lock key.
This work involves modifying the registry. Be sure to back it up.
1.Enter “regedit” in the search form.
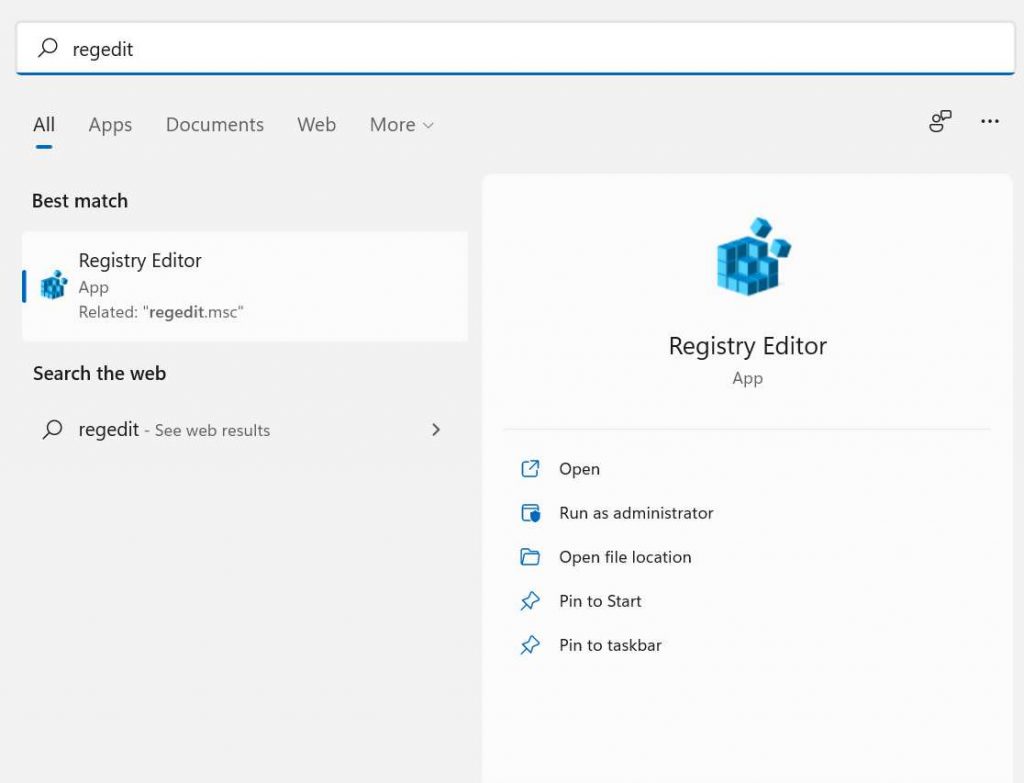
2. Start “Registry Editor”.
3. In the address bar of the Registry Editor, copy nd paste this path:
\HKEY_LOCAL_MACHINE\SYSTEM\CurrentControlSet\Control\Keyboard Layout4. Right-click anywhere on the right side and select “Binary Value” from “New“.
5. Choose “Scan Code Map” for the name of this newly made registry item.
6. Double click on the “Scan Code Map” item that you have made recently to edit the value of it.
7. Edit the value data as follows
00 00 00 00 00 00 00 00 02 00 00 00 00 00 3A 00 00 00 00 008. Click “OK”.
9. Restart your computer for the settings to take effect.
How to Enable the Caps Lock key in Windows?
This process is so simple. You just need to delete the registry item you created and restart your computer to enable the Caps Lock function again.
- Right-click “Scan Code Map” item.
- Click on Delete.