List of Fully FREE image size reducers (Offline & Online)
Watching high quality images with high-resolution is joyful but in some cases like web surfing, transferring images, uploading images on websites that set a limit on the image size, sending emails and etc. you have to reduce the image size.
No one likes to wait for too long for images to load when they need the content of the website. For example, when you are looking for a solution to fix your Windows or mobile device, you can’t wait for ages because the main concentration is to find out about the required steps that will help you with your problematic device.
While reducing image size, the quality of the images will be affected too. However, there are many tools that help you keep 90% quality, while compressing images. In this list, top best free tools to help you compress your images have been introduced.
You can easily use the Windows image size reducers offline but the online list is accessible through PC, Linux, Android and macOS.
List of Windows Image size reducer
1. Windows built-in Photos app
Windows 10 and Windows 11 have a free built-in photo tool that can fulfil your needs in most cases unless you want professional photo editing apps. You can easily launch Photos app from start menu by searching for photos. If you want to open your photos automatically using Photos tool, you just have to select it as a default app for opening your graphic files. To resize an image using Photos, do the following:
- Open the desired photo using Photos
- Click on the three dots menu
- Click on resize
- You can use one of the predefined dimensions if they are what you need.
- If you want to have custom dimensions, click on Define Custom Dimensions
- It’s recommended to mark maintain aspect ratio, unless you want to define new dimensions.
- Click on save resized copy
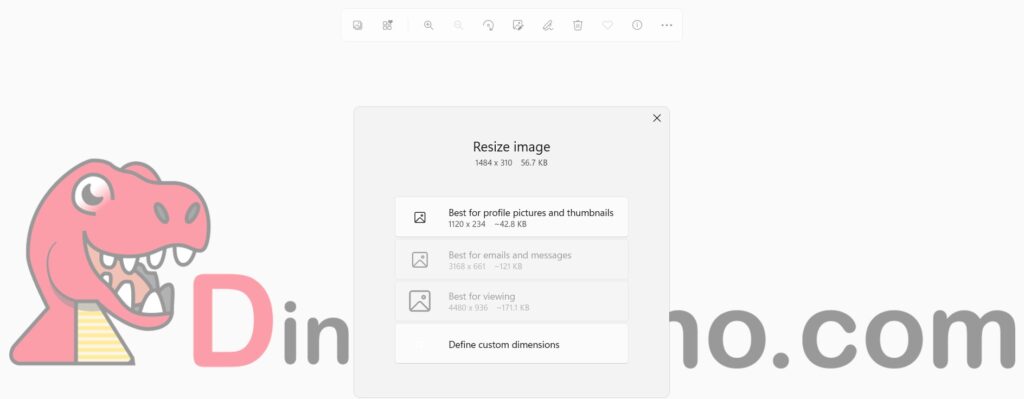
2. IrfanView
IrfanView is a FREEWARE (for personal use), simple, easy-to-use, small-sized software for Windows. It has multiple features like photo viewing, editing, converting and etc.
It supports various versions of Windows; both 32 and 64 bit of Windows XP, Vista, 7, 8, 10 and 11are supported. IrfanView enables you to rotate, add shadows, shades, rounded corners, hexagon frame and border to the images. You can also decrease the color depth, convert to grayscale, invert colors, replace colors and reduce image size.
To get benefit from IrfanView, you only need to:
- Click on File -> Open and choose your photo
- Click on Image tab -> Resize/Resample
- In set new size section, enter your preferred new image size. Image width and height could be set in pixels, CM and inches units. ( You could also set new size as percentage of original image).
- Click on OK
- To save the resized image, go to File -> Save as
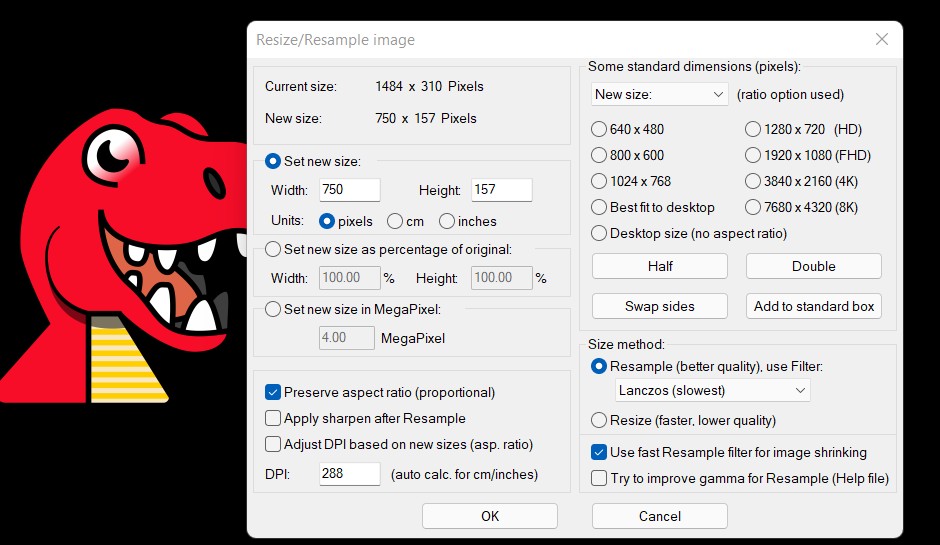
3. GIMP
GIMP is a well-known, free, open-sourced photo software with hundreds of features. GIMP can be run on multiple OS including Windows, Linux and macOS.
The interface of GIMP is totally customizable and you can change it according to your taste. Main GIMP functions are: photo enhancement, powerful gradient editor, blend tool, editable text layers and retouching images. It supports all major image formats including MNG (Multiple-image Network Graphics). GIMP as an image size reducer can be used as below:
- Open the image
- Go to the Image tab and select Scale Image
- Add your desired Image size (width and height). You don’t need to change X Resolution and Y Resolution sections.
- Click on Scale
- Go to File -> Export As and save your image as any format you would like.
4. Paint.NET
Paint.NET is a free and useful image editing tool for Windows operating system with various features. It allows users to resize photos, flip images (horizontal, vertical), rotate images, change brightness/contrast, adjust hue, saturation and lightness of photos, invert colors of photos, add new layers to images, delete layers and etc.
In order to resize an image using Paint.NET you don’t need to follow difficult steps. It is so simple as below:
- Click on File -> Open
- Click on Image -> Resize
- Enter the pixel size you need. You can also select Re-sampling method from the available options: Best Quality, Bicubic, Bilinear, Fant, Nearest Neighbor and Super Sampling.
- Go to File -> Save As and save the reduced image size
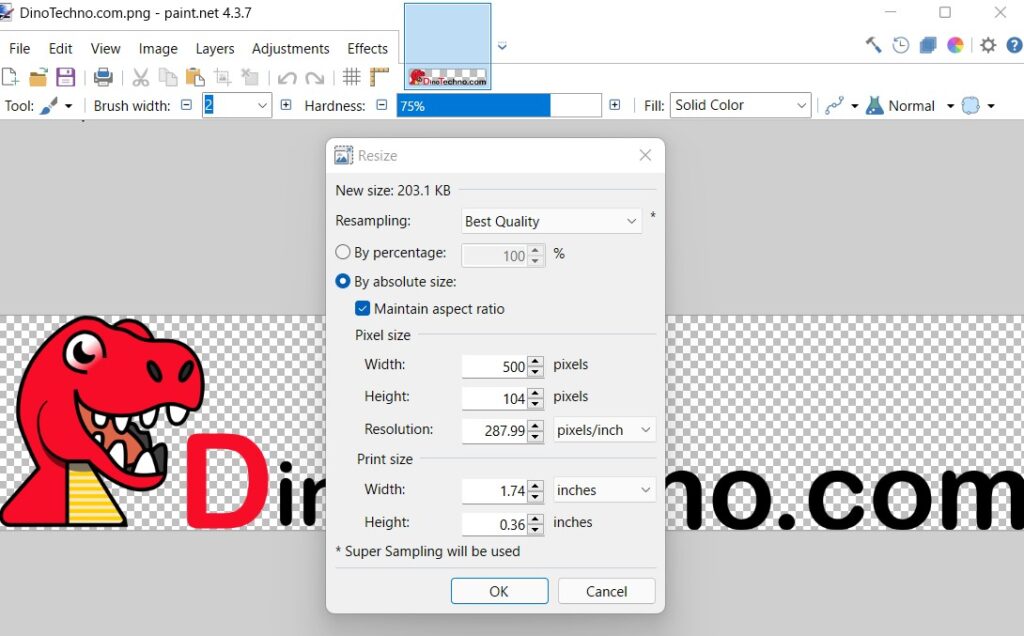
5. Artweaver FREE edition
It’s a painting tool with lots of options. It has a user-friendly interface; in addition to its simple interface, it’s customizable. Artweaver has two different versions , Artweaver free and Artweaver plus. We are going to cover the free version here. Artweaver free has basic functions and you could use it as an image size reducer. To do so, follow the steps:
- Go to File -> Open
- Go to Document -> Document Size
- Set new image width and height in pixels, inches, CM or MM. You could also set a new percentage for your resized image.
- Go to File -> Save As
6. ImageMagick (Not the best option)
Free and open-sourced image editing piece of software that could be used in multiple platforms. It is not the best possible option but you can easily resize photos using this tool as below steps:
- Go to File -> Open
- Go to View -> Resize
- Set your desired image dimensions. (Please note that it doesn’t have the ability of keeping the image ratio and you should be careful if you want to use ImageMagick)
- Go to File -> Save As
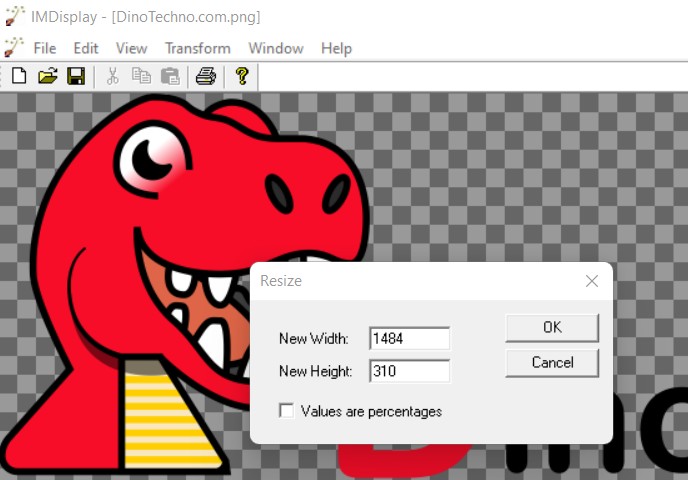
List of FREE online Image size reducer tools
1. Pixlr
It is very easy-to-use online photo editing tool with two editors for both beginner and advanced users; Pixlr X which is a simple and quick editor and Pixlr E for advanced users. With this tool you can resize images to any new size you would like. To do so, go to the editor and:
- Click on Open Image and upload your photo ( you can also use remote URL to upload images from external websites)
- Then click on Layout and Template
- Enter the new dimensions and then click on Apply
- Click on Save -> Save as in your preferred format
2. BeFunky Online Photo Editor
An online photo design and editing app which is a all-in-one creative platform for photo editing, collage making, and graphic design. It has multiple abilities and the most popular features are:
- Crop and resize photos
- Turn photos to art
- Batch photo editor
- Image background remover
- Retouch portraits
- Collage maker
To resize photos using Befunky online image editor website:
- Click on Open and choose computer for your local files or an available online photo storage
- Enter the dimensions
- Click on Save at top of the page and select the location you want to save the photo at. ( you can choose resized photo as JPG, PNG or PDF)

3. Online Image Resizer
Very easy-to-use online image size reducer that enables anyone with any level of knowledge to get the best out of it. To resize your images using this tool, you only need to:
- Click on Upload an image
- Resize your image by percentage or pixels by entering percent, entering width and height of image or selecting the simple circle and moving it to the left to reduce image dimensions.
- Click on Resize Now
- After you see successfully resized!, click on Download Image
4. PicResize
An online photo editing tool that allows you to easily crop, resize, and edit your images online for FREE. This site has served millions of online photo editing and if you need a simple, fast and easy-to-use tool, this tool could be your friend.
It allows you to edit your social media photos too and you can add multiple images at the same time. In addition to uploading images from computer or remote URL. To use PicResize go to the website and:
- Click Browse to upload image from your computer
- Click on Continue to Edit Picture
- At the bottom of page, select a new size for your image. The default value is set to 50%, but you can choose Custom Size too.
- Enter either Width or Height and to keep the aspect ratio look at the Estimated Final and enter the other width/height according to that number.
- You can choose special effects too if you want to make your photo more beautiful, but this step is not neccassary.
- Choose the format of image from JPG, GIF, PNG to BMP.
- Click on I’m Done, Resize my Picture!
- Click on Save to disk
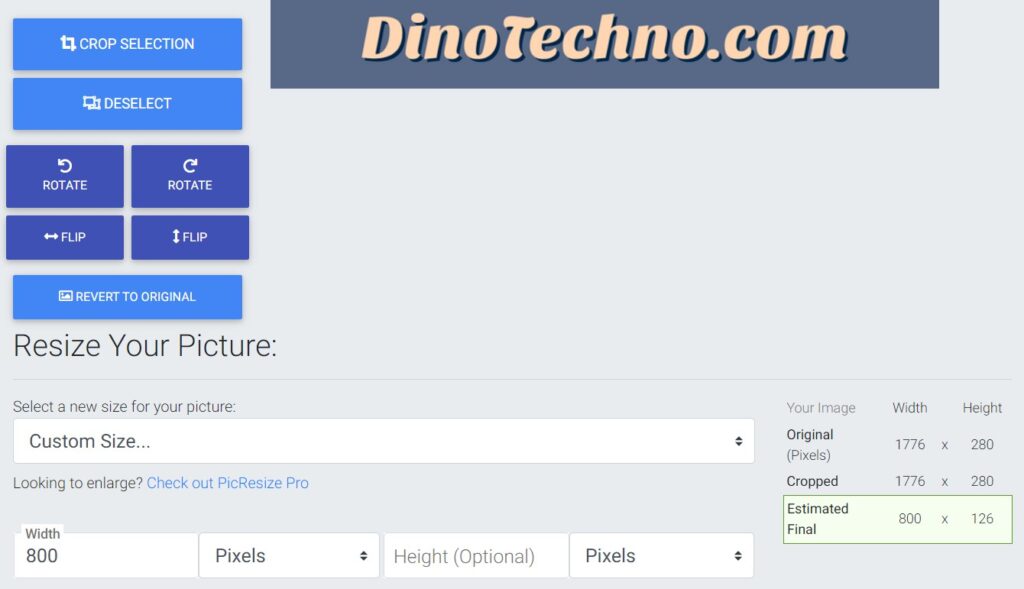
5. Reszie Pixel
Easy online photo editing tool with some good features to do your online image editing as fast as possible. The features are:
- Image cropping to remove unnecessary parts of image
- Resizing images
- Converting between different graphic formats like: JPG, PNG, GIF, TIFF and WEBP
- Lossless image compression
- Image rotating
- Image mirroring
To reduce image size using Resize Pixel:
- Upload the photo
- add your new dimensions. (It is recommended to keep Fixed aspect ratio as checked)
- Click on Resize
- Click on Go to Download -> Download Image

