How to clear cache of all popular Browsers (Updated 2022)
What is a browser cache?
Cache is a specified space that browser takes to help speed up the process of loading visited websites in the next visits. In other words, it is a place for storing important parts of a website on a client’s device to help them have a better and faster web surfing experience on later visits.
Caching is an intelligent way to load websites faster. The browsers save important information from any webpage; this information could be Images, CSS, JavaScript codes or HTML. All the information is usually fixed (unless the interface and template of the website change). Web browsers are programmed so that it is not needed to load same repeated data from a specified website each and every single time; so they do use caching.
How caching by web browsers is useful?
As we mentioned earlier, the main advantage of using caching system by browsers is a better web experience. No one likes to wait several seconds to visit a web page. Now you may ask how caching helps me to see websites faster while I have a very fast internet connection?
You may have a mechanical HDD and a very fast internet connection but loading some static parts of pages from your hard disk seems to be much faster because there are some other important factors that affect webpage loading in addition to your internet speed; the speed of a website’s server and the location of the server are two main important factors.
Not all websites are hosted on high-end, fast servers; many of them use shared webhosting services and not all of them are located in your country or continent. The closer server location be to visitor’s, the higher the speed will be.
What are cons of caching?
There are a number of downsides with caching. The main con of caching is that it takes space on visitors’ device. It is not a problem in many cases but nowadays many people spend many hours surfing the net and if visiting every single website takes only a few kilobytes of their computers’ or mobile phones’ space, these easily add up and cause problem for users.
The other problem is speed. It is said that caching can speed up the process of browsing a webpage, but it has a limit. There is a tradeoff between the size of cache and its effectiveness. If the size of browser cache becomes so huge, processing it can take more time than loading the website directly.
Moreover, using cached version of websites, can hide newly updated content of a website from visitors. Sometimes it is better to see the latest version of a website without using browser cache to stay updated.
Do I need to clear cache of my browsers?
Considering all pros and cons of caching by browsers, it is seems to be wise to clean cache of browsers occasionally to have more space on your device and prevent the browser from loading repeated old content every time. The process of clearing caches of all browsers is easy and simple; once you learn it, you will never forget that. In the step by step tutorial you will learn how to clear cache of all major browsers including: Chrome, Firefox, Safari, Internet Explorer, Microsoft Edge, Opera and Brave.
How to clear cache of Chrome?
- Click on 3 dots at upper right corner of Chrome
- Go to More Tools -> Clear Browsing Data ( As you can see, there is an alternative shortcut CTRL + SHIFT + DEL for opening this page but you don’t need to learn it unless you clear cache of Chrome so often).
- The pop-up window is something like this:
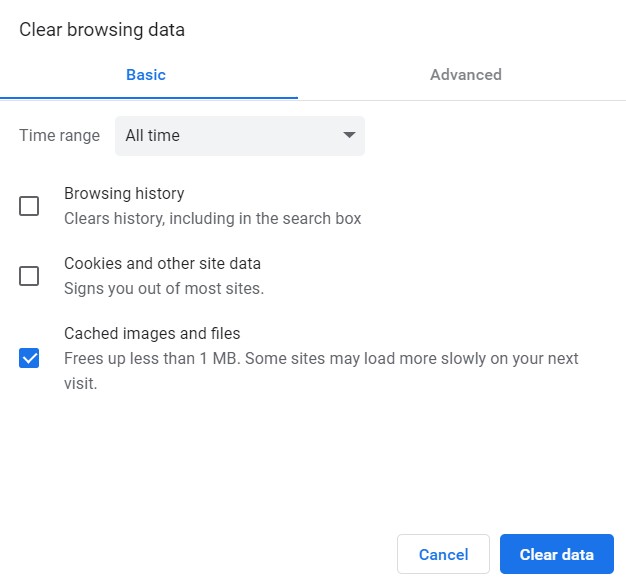
4. Make sure to just check Cached images and files if you only want to clear cache data from your computer but if you want to clear Browsing history and Cookies and other site data too you could check them as well.
5. You can choose time rage from one of these values: 1 hour, last 24 hours, last 7 days, last 4 weeks and All time.
6 Click on Clear data
You have successfully cleared cache data of Chrome browser from your computer. If you need more clean ups you can take a look at Advanced tab. In advanced tab, you are able to clear:
- Passwords and other sign-in data
- Autofill form data
- Site settings
- Hosted app data
How to clear cache of Mozilla Firefox?
Clearing cache data of Firefox seems a little difficult at first, but if you follow these steps, it will be really easy.
- Click on Hamburger button ( three parallel horizontal lines at the top right corner of Firefox). you could access it using these combination keys as Chrome CTRL + SHIFT + DEL
- Click on History
- Click on Clear Recent History
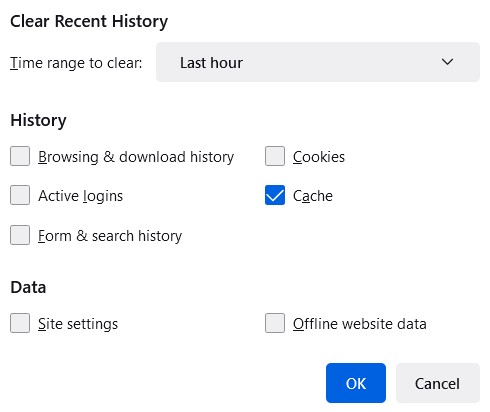
4. Make sure to only check Cache if you only want to clear cache data of Firefox. You can choose Time Range to Clear from these options: last hours, last 2 hours, last 4 hours, today and everything.
You have successfully cleared cache data of Firefox browser.
How to clear cache of Safari?
To clear cache of Safari, several steps are required:
- Go to Preferences -> Advanced
- Check Show develop menu in menu bar at the bottom of the window
3. Now go to Develop -> Empty Caches
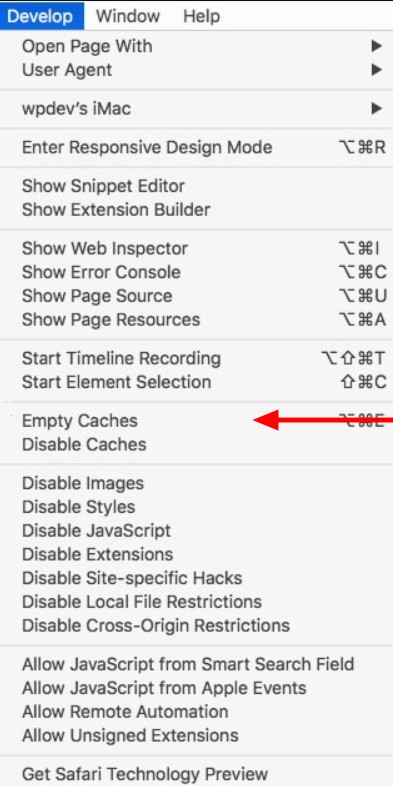
How to clear cache of Internet Explorer?
- Click on the Gear icon
- Go to Safety -> Delete Browsing History ( CTRL + SHIFT + DEL Works here too)
- Select Temporary Internet files and website files and then click on Delete
How to clear cache of Microsoft Edge?
- Click on 3 dots at upper right corner of Edge
- Click on Privacy, search, and services
- From Clear browsing data section, click on Choose what to clear
- Click on Clear Now
How to clear cache of Opera browser?
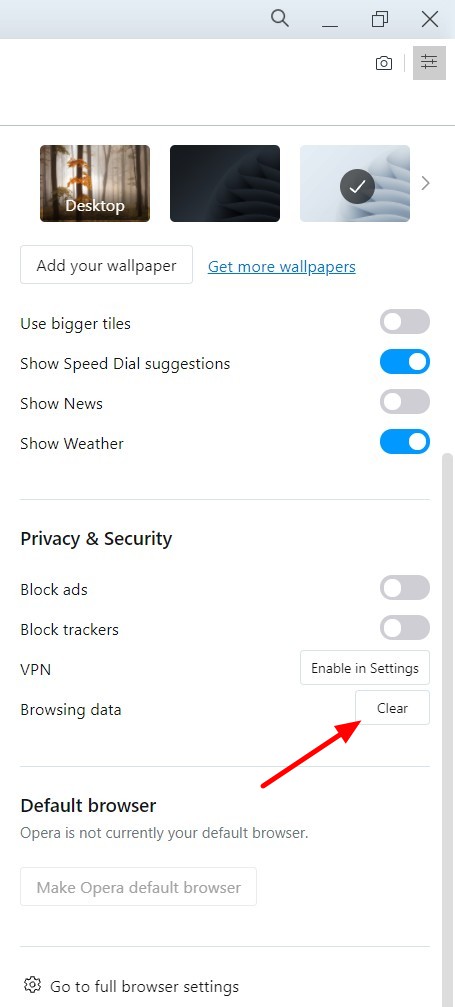
- Like the above photo, click on the 3 lines and then click on Clear. Alternatively, you can type opera://settings/clearBrowserData in the address bar and press enter.
- From the popup window select Cached images and files
- Click on Clear Data
How to clear cache of Brave browser?
- Click on three parallel lines at upper right corner of Brave browser
- Go to More Tools -> Clear Browsing Data
- Make sure to only check Cached images and files and then click on Clear data

