Blue Screen of Death Fixing & How Tos (2022)
Working with Windows is a sweet and easy experience for everyone. It has a lot of advantages; One of the main features is that it is easy-to-use. Almost anyone, without any prior knowledge about working with computer, can learn how to work with Windows in a few hours.
Availability of software is another big advantage of using Windows. You could find a great variety of software for any purpose you are looking for. There are thousands of applications you could use with Windows.
All computer hardware support the latest version of Windows and are compatible with it. If you purchase the latest high-end hardware, you don’t need to be worried that your hardware resources will be useless. Newer versions of Windows demand high-end hardware and by every update they offer you a great variety of facilities.
Windows is always the first choice of the gamers. You can not find any better operating system if you are a game lover. Almost all game development companies offer a Windows version of their games.
The story of Windows doesn’t end here; There are some downsides with Windows operating system as well.
One of the biggest issues with Windows operating system is its vulnerability to viruses, malware ,and spyware. There is not any other operating system that could be affected by this number of viruses. Maybe security has not been the main concern of its developers. Mostly they have concentrated on its interface and usability.
Windows is not an open-source operating system and many users do prefer their operating system to be open sourced. An open-source system brings better security and improvement over the time as all developers around the world are able to enhance the codes and this makes the open source operating system a better option. A great example of an open-source system is Linux; which has so many wonderful features for all tastes and these features are secured against latest threats.
Stability of Windows is another issue of concern. Everyone who has been using Windows for years has experienced a sudden freezing of the screen or needing to restart every now and then. Another major stability issue is blue screen of death (BSOD).
What is actually blue screen of death (BSOD) ?
The official name for blue screen of death is stop screen/stop error and it is one of the biggest nightmares a user could face. Stop error comes without any prior notifications and causes loss of all the previous unsaved data you were working with.
Both software and hardware problems could lead to blue screen of death error. BSOD is the result of a crash in low-level drivers or Windows Kernel. Its not like other Windows issues that could be fixed by rebooting your system. Blue screen of death is the result of much deeper failures that can not be fixed easily and automatically by Windows usually.
The usual procedure after facing blue screen of death is to open automatic troubleshooting and in most cases this issue will not be fixed at this stage; as a result a user should consider manual troubleshooting.
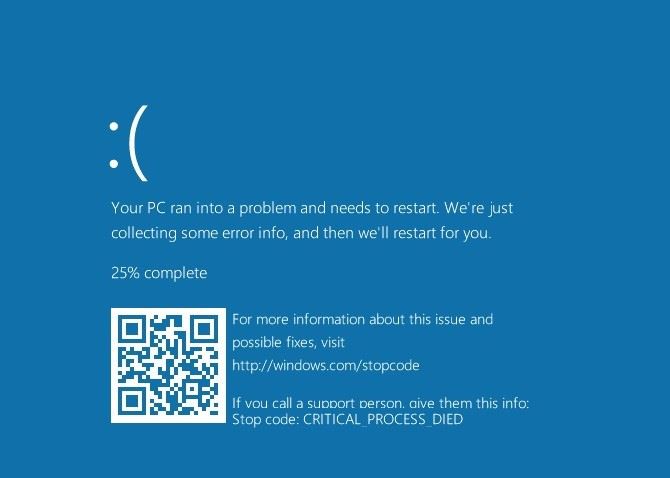
What is the source root of screen of death?
Both software or hardware failures can cause blue screen of death. However, hardware issues are mainly responsible for this error in most cases. In some easy cases a bad device hardware driver is the reason of BSOD. In this case going back and removing that driver can fix the issue and no further operations are needed.
BIOS problem is also another root source of blue screen of death. In most cases upgrading BIOS driver could fix the issue easily.
In addition to BIOS, issue with other hardware like graphics card, RAM or sound card are possible reasons. If you think graphic card or sound card are the reasons, you should remove and then replace them. That is the way to make sure if they are responsible for the blue screen of death.
What are the most common blue screen of death stop codes?
There are more than 400 blue screen of death Windows error codes and the most common stop error numbers are as below:
| Stop Error Code | Name | Description of Stop Error |
| 0x00000001 | APC_INDEX_MISMATCH | This BSOD appears on exit from a system call and it is an outcome of internal error in kernel. |
| 0x0000000A | IRQL_NOT_LESS_OR_EQUAL | Error message implies Windows or a kernel-mode driver accessed paged memory at an invalid address while at an IRQL. |
| 0x0000000C | MAXIMUM_WAIT_OBJECTS_EXCEEDED | This BSOD is the consequent of improper use of FsRtlCancellableWaitForMultipleObjects or KeWaitForMultipleObjects. |
| 0x0000000F | SPIN_LOCK_ALREADY_OWNED | Result of a recursive request for a spin lock or comparable function. |
| 0x0000001A | MEMORY_MANAGEMENT | Different flaws in memory management cause this BSOD. |
| 0x00000012 | TRAP_CAUSE_UNKNOWN | Sporadically occurs |
| 0x00000019 | BAD_POOL_HEADER | Corrupt pool header at the time of current request generates this issue. |
| 0x00000053 | NO_BOOT_DEVICE | Computer cannot find a device to boot from. |
| 0x00000059 | PINBALL_FILE_SYSTEM | nonpaged pool memory, when got depleted may lead to a Pinball file system. |
| 0x0000005D | UNSUPPORTED_PROCESSOR | When machine tries to run run an unsupported processor this Blue screen appears. |
| 0x0000001E | KMODE_EXCEPTION_NOT_HANDLED | Faulty Services or driver causes a kernel mode program to create an exception. Error handler fails to catch this exception. |
| 0x00000024 | NTFS_FILE_SYSTEM | Driver file ntfs.sys messes that allow the system to write and read to NTFS drives generate this flaw. |
| 0x0000002E | DATA_BUS_ERROR | Mainly occurs because of memory issues or configuration. |
| 0x00000050 | PAGE_FAULT_IN_NONPAGED_AREA | Occurs when system references invalid memory. |
How to fix a blue screen of death on a Windows PC ?
There are two main types of blue screen of death and each of them requires a different approach. If you are more fortunate, you have access to desktop environment and in the worst case, you don’t have access to desktop and your Windows doesn’t load completely.
Please keep in mind that sometimes there is no way to fix blue screen of death and installing a new Windows would be the easiest way. So please follow this article and hopefully you could fix your BSOD issues and it other cases, go for a new Windows and don’t bother yourself struggling finding new methods for fixing blue screen of death.
How to fix blue screen of death while you have access to desktop ?
1. Updating Windows to its latest version
Upgrading Windows helps to solve the problem. Both windows core files and drivers need to be updated to make sure about efficacy of this method.
How to update Windows 10 system files:
Go to Settings -> Update & Security -> Windows Update -> Check for updates.
How to update Windows 10 drivers:
Go to Settings -> Update & Security -> Windows Update -> Check for updates -> View optional updates -> Driver updates, select all possible driver updates -> Download and install
How to update Windows 10 system files:
Go to Settings -> Windows Update -> Check for updates.
How to update Windows 11 drivers:
Go to Settings -> Windows Update -> Check for updates -> Advanced Options -> Optional Updates -> select all possible driver updates -> Download and install
Even if there were not a stable release for your drivers and a beta release was there, go for that because it possibly fixes your problem.
2. Uninstall system and driver updates
Sometimes the problem is with installed updates, so you need to uninstall any latest updates you have done.
How to uninstall system updates?
- Go to Settings -> Update & Security -> View update history -> Uninstall updates
- Select the latest update from the list. Usually it is the first on the list.
- Click on Uninstall button.
3. Uninstall device driver
If the problem caused by a problematic driver , uninstalling and reinstalling it could be useful.
- Go to Start menu
- Search for Device Manager and click on it
- Right click on the driver you believe the problem is caused by, and then click on Uninstall device.
- Click OK
4. Downgrade device driver
Sometimes it’s possible that the latest version of a driver is not compatible with your hardware and in such cases it’s better to go back to the previous working driver to solve the blue screen of death issue. To do so, follow the below steps:
- Start
- Search for Device Manager and click on it
- Hover the mouse on the suspicious driver and then right click on it and select Properties
- From the possible tabs, choose Driver tab
- Click on Roll Back Driver
- Select one of the available options to answer the question
- Click on Yes
5. Disable device driver
It’s possible that none of the mentioned methods work for you. Now you need to totally disable a device driver to solve the BSOD. To disable device driver, follow the steps:
- Start
- Search for Device Manager and click on it
- Hover the mouse on the suspicious driver and then right click on it and select Disable device
- Click on Yes
6. Uninstall Problematic app(s)
The other rare but possible reason for getting a BSOD is an app that interferes with your Windows and uninstalling it is a useful step to address the issue. Usually this problem happens with the newly installed applications.
How to uninstall an app in Windows 10 & 11?
- Go to Settings -> Apps -> Apps & features
- Select the app and click on Uninstall button
How to fix blue screen of death when you don’t have access to desktop ?
When you don’t have access to desktop, you can’t perform any of the above methods and you only have access to some parts of Windows like System Restore and Safe mode.
To get benefit from system restore point and safe mode when you don’t have access to Windows desktop, you should access Advanced startup environment at first.
How to get access to advanced startup environment when the windows can’t boot ?
There are several methods to get to advanced startup environment without having access to Windows desktop and we will discuss both of them in the following paragraphs.
1. Access advanced setup environment without having bootable Windows USB:
Turn on your computer, after watching Windows logo, press power button again immediately to shut down your computer. Do the same thing for 3 times. After 3 times your computer should enter into windows recovery environment (WinRE).
2. Access advanced setup environment using bootable Windows USB:
- Plugin your USB device (flash memory) to the computer and start your computer using that
- Click on Next -> Repair your computer
Now you have access to all advanced setup environment options. Now you are prepared to use system restore point and safe mode to fix blue screen of death.
How to fix blue screen of death using system restore ?
A system restore point is an image of the system that helps you to restore the system to a previous working state. You can only get benefit from this method if you have enabled system restore point beforehand. (when your Windows was working fine)
After going to advanced setup environment, do the following steps to get access to system restore point.
Click the Advanced Startup -> Troubleshoot -> Advanced options -> System Restore
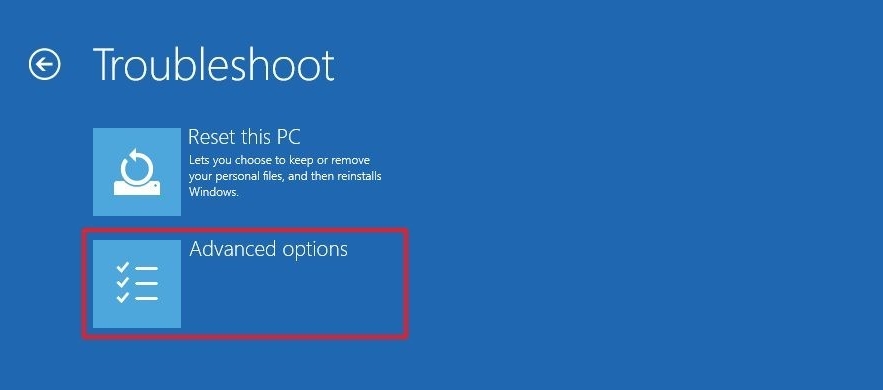
Now enter your account and then select the latest recent system restore point . Now choose Scan for affected programs and click Close, Next and Finish buttons respectively.
How to fix blue screen of death using Safe mode ?
Go to advanced setup environment as explained before and then Click the Advanced Startup -> Troubleshoot -> Advanced options -> Startup Settings -> Restart
Now you are ready to enter safe mode environment. After your computer restarts press F4 (or 4) to enter safe mode environment.
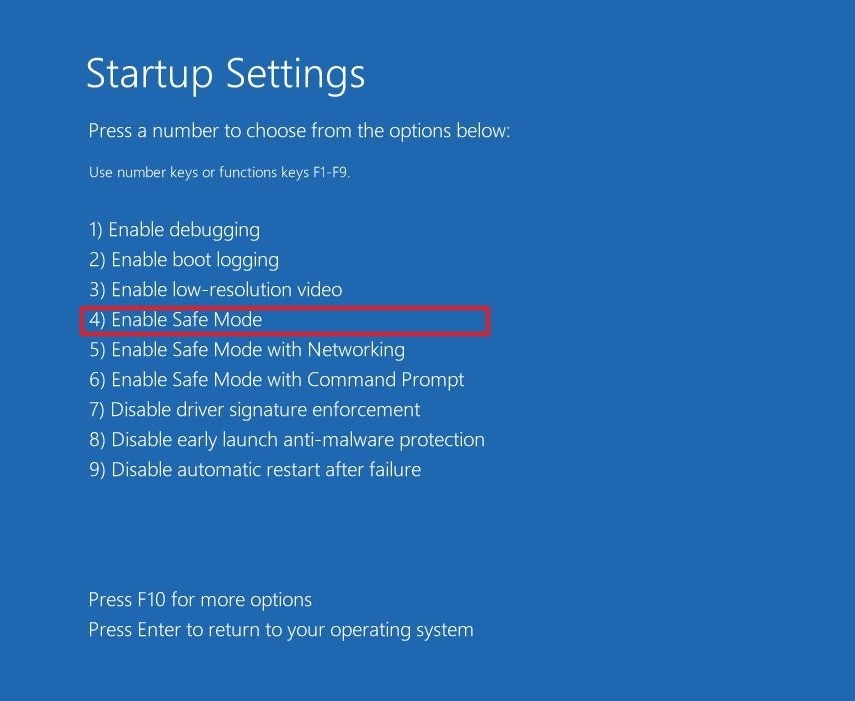
Now if you have successfully entered safe mode, straightly go to:
- Control Panel
- Click the Uninstall a program
- Click on the View installed updates
- Select the most recent update and Uninstall it
- Restart your computer
You could also remove problematic device drivers as mentioned earlier when you have access to Windows desktop. Here is the summary of what we said earlier:
Start -> Device Manager -> Right click over suspicious device -> Uninstall device -> OK
How to stop Windows from Restarting loop after BSOD ?
Sometimes a computer enters restarting loop after facing blue screen of death. In these cases you should add some values to your registry but as you don’t have access to normal boot, you should enter safe mode as explained previously. After entering safe mode, Open Notepad and enter these values on it and then save it as .reg
[HKEY_LOCAL_MACHINE\SYSTEM\CurrentControlSet\Control\CrashControl] "AutoReboot"=dword:00000000If the auto-restart problem is solved and you want to make things back to normal, use this code instead of previous one.
[HKEY_LOCAL_MACHINE\SYSTEM\CurrentControlSet\Control\CrashControl] "AutoReboot"=dword:00000001
