How to Run Computer Speed Test for FREE (2022)
There are several factors that affect the speed of a computer. Both hardware and software have effect on it. Although hardware has a greater share of this, the roles of the operating system, installed applications and the hardware resources they demand, can not be ignored.
If you are using new hardware on your PC, typically it should run really fast. Basically, if you are an average user and don’t want to play high demanding games or run massive simulations on it, you are not going to face any problem with your computer speed. In this case, you probably don’t need to run computer speed test on your PC.
Before going any further, you should notice that the speed of your internet is different from that of hardware resources so if your concern is low internet speed, you should check it with your ISP (Internet Service Provider).
What parts of hardware affect the speed of computer?
The most important hardware pieces that could determine the speed of your computer are:
1. CPU (Central Processing Unit)
CPU, main processor or central processor, is the brain of any computer and it handles all the processes. It’s a very complicated unit and is made of millions of transistors that are connected and work in a special clock frequency. The higher this number is, the faster CPU would be. For example a CPU that runs at 3.5 GHz should run faster than a CPU at 2 GHz ( If they use the same architecture and technology).
2. RAM (Random-access Memory)
RAM, to put it simply, is a medium between hard disk and CPU. The speed of hard disks are usually low and CPUs can handle a lot of information; RAM gets the data from HDD, prepares it, and gives that to CPU.
3. Hard disk
Hard disk is the slowest part of any computer and has a determinant role on overall speed of any PC. If your computer runs over a mechanical hard disk, upgrading this HDD to SSD will definitely speed up your computer. Hard disk is the bottle neck of any computer’s speed.
How to run computer speed test & check the performance of PC?
Nothing is more disappointing than working with a low speed computer. Most users are eager to know how fast they computer is running and they would like to have a clue of the speed of their PC. There are several ways to run computer speed test.
1. Windows Performance Monitor
Performance Monitor is a piece of software to monitor activities of a computer in real time. It contains live information about memory, physical disk and processor.
Although real-time statistics are shown, displaying performance over a period of time is the main feature of Windows Performance Monitor. How to get benefit from this application:
- Press Windows key + R to run command window
- type PERFMON to open Performance Monitor
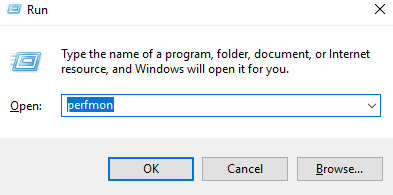
3. The initial Performance Monitor would be something like the picture below
4. Go to Data Collector Sets -> System
5. Right click on System Performance -> Start
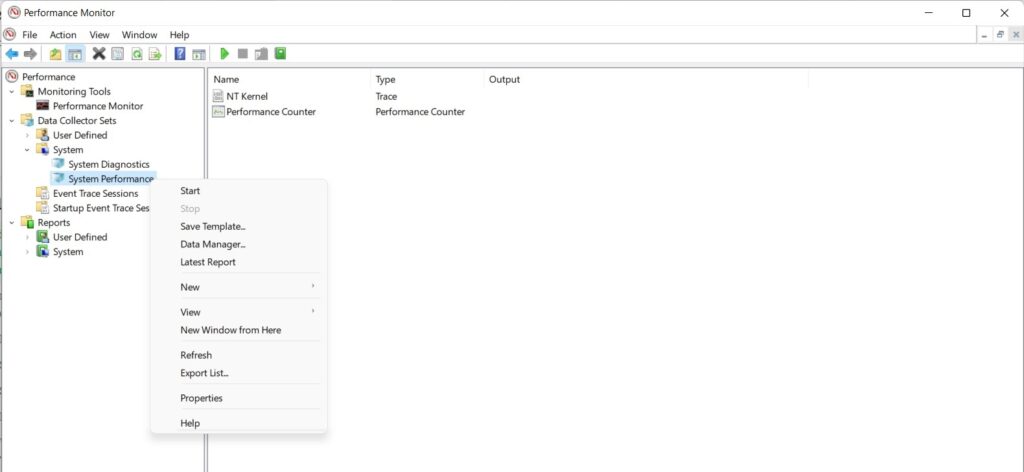
6. The process of checking system performance takes about one minute.
7. Go to Reports -> System -> System Performance
8. Click on the report (If there are multiple reports, click on the latest report). The report is something similar to the picture below. The red arrows show the processes that put a lot of pressure on your computer.
Now you that you have found out the hardware resource eating application; you need to take actions to repair that. If that software is not necessary or has alternatives, you could uninstall that and see if your computer runs any faster.
In addition to that, there are several other methods to boost the speed of your computer; So don’t worry and keep up with us. We will thoroughly explain them in the next sections.
2. PC UserBenchmark
It is a free software to perform computer speed test in a few minutes. It identifies hardware issues and explores the best upgrades. To use it, you just need to run UserBenchmark on your computer. It has multiple testing features including:
- CPU tests (integer, floating and string)
- GPU tests ( six 3D game simulation)
- Drive tests (read, write, sustained write and mixed IO)
- RAM tests (single/multi core bandwidth and latency)
In addition to performance checking, you can share your results with others and see the results of other computers. The results will be something like this:
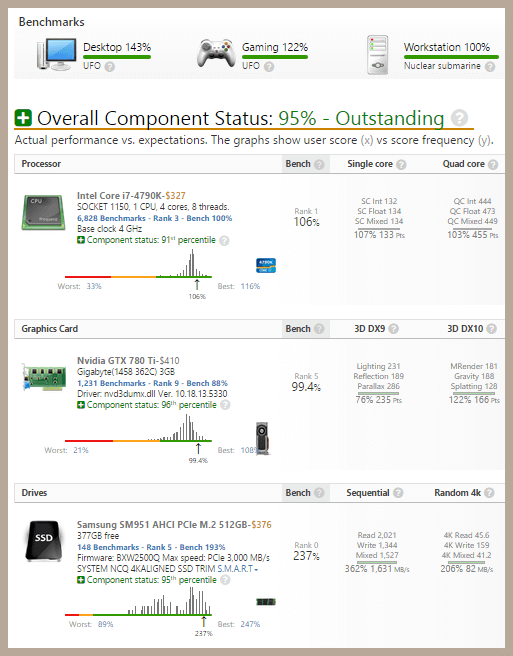
3. Basemark (Online)
Using this online tool, you can run computer speed test for free. It can check performance of both your desktop and mobile phone. The benchmark includes several system and graphic tests and compares your results with other results to see how well your device performs.
How to improve the speed of PC?
If you don’t have any clue about the real reason of your system’s poor performance, there are various ways to increase the speed of your computer. There are some common free ways you can do to see if your computer’s performance will increase or not. To do so, there are some software to speed up your PC.
How to improve computer speed without any software:
1. Check startup programs and disable some of them.
Disable startup programs using task manager
If you have a lot of programs that load at the start up of your computer, you need to take a look and limit them. They can slow down computer boot time and also occupy the RAM of your PC. To have access to startup programs and disable them in Windows 10 and 11, follow the steps below:
- Press Ctrl+Shift+Esc at the same time to open task manager
- The default tab is ‘processes’ in this tab you can see high RAM, CPU or Disk using programs, but to see startup applications, go to the Startup tab.
- If there are many useless applications there, disable some or all of them and restart your computer to see if it makes any difference. You can enable any application later anytime you want.
Disable startup programs from setting > Apps
Go to Settings > Apps > Startup and disable any unwanted applications and then restart your PC to measure the effectiveness.
2. Uninstall programs you don’t need anymore
Installing a lot of applications makes the registry bigger and has a negative impact on overall performance of your PC. If the speed of your computer has recently decreased, at first you need to take a look at any recent application installed . Uninstall them because they could be the reason for your slow computer. To uninstall any program on Windows 10 & 11:
- Click on Start menu
- Click on All apps on the upper right side of the opened window
- Right click on any useless program you want to uninstall and then click on Uninstall
3. Perform Disk Cleanup
Disk cleanup is a effective way to delete temporary files and a huge number of items that are no longer needed. This tool can especially be useful if you have not run it for such a longtime and have been working with your Windows for a long time without trimming it. To perform a disk cleanup in Windows 10 and Windows 11:
- Go to This PC (My Computer)
- Right click on the disk you want to perform cleanup on it. In most cases, you need to perform it on Drive C
- Click on Disk Cleanup
- Choose items you believe that are not necessary ( You can select all of the items too)
- Click on OK
If you need further clean up, at the Disk clean up Window:
- Click on Clean up system files
- Select the items you want to remove
- Click on OK
If you want to make a more free storage and get rid of system restore points on the same previous window:
- Click on More Options
- In System Restore and Shadow Copies, click on Clean up
4. Upgrade your hardware
If you have a PC, you can upgrade any item of it and if you own a laptop, you can add a SSD drive and RAM to it; this will significantly improve the speed of your computer.
Free software to enhance computer speed
1. CCleaner
A well-known piece of software to speed up and optimize PC effortlessly. It has free and professional versions; the free version enables user to remove unwanted programs and useless registry items to increase computer speed.
2. Auslogics Registry Cleaner Free
Invalid entries from Windows registry will be removed instantly with one click using this software. It fixes errors and crashes and restores smooth and stable PC. It speeds up the computer by cleaning up registry keys left by uninstalled applications. It has a pro version too; pro version offers deeper scan through registry items and has priority support. It is not suggested that you buy pro version only if you intend to speed up your computer; because computer speed depends on various factors that we mentioned in the beginning of this article. If you are sure that the issue with your computer\ speed is registry, you can buy it.
3. PrivaZer
It is a free PC cleaner that cleans unwanted traces too. PrivaZer has many features including deep scan and some of the main features are:
- Securely clean Internet browsers, cookies, AppCache, Registry, RAM, Pagefile.sys, Hiberfil.sys files and etc.
- Detection of residual traces
- Smart cleanup of Prefetch
- Scan of residual traces in Indexing service

