TweakPower – the Right Windows Tweaking Tool
Do I Need to Use a Windows Tweaking Tool?
As we all know, all Windows versions from 98 to 11 lose their functionality after a while when you use them and install programs and applications on them. The registry of Windows becomes bigger and some preferences of Windows might change when the user installs different applications and changes Windows settings.
Although there are many good windows uninstaller tools to clean the registry of windows to make it clean and optimized, still some users might not be able to get the speed of their fresh Windows.
It is totally common that some Windows users feel their windows was much faster when it was newly installed and they wish to have a freshly installed windows but as they have used their Windows for a long time, customized it and installed applications they needed on it, they don’t like to do all the hard work of installing Windows and must install Windows apps on it again.
All these convince users to benefit from a tool to tweak and optimize windows to make it as close to newly installed Windows as possible. One of the best free Windows tweaking tools that can help Windows clients with many features is TweakPower.
TweakPower Windows Tweaking Tool
TweakPower is a complete Windows optimization tool that offers many features for free. The features and possibilities are more than a few. You will have many options to choose from to tweak your Windows operating system.
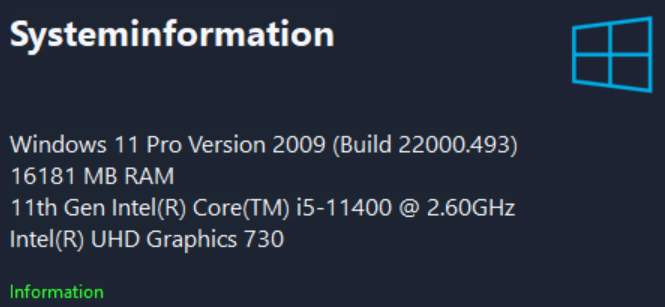
The main interface of TweakPower includes a brief summary about the overall health of your Windows. It includes a summary about your system information, Windows version, physical RAM amount, CPU and graphics card. To get detailed information about your hardware, you could click on the information button and see detailed hardware information.
At the bottom of main Window, you see a brief status of the health of your windows OS. This Section includes information about: disk performance and health, security issues of your Windows, hard disk health, bootup and shutdown times.
Before reviewing all features of TweakPower we should say, at the top Window of this Windows tweaking tool, there is a shortcut option to create a restore point. It is suggested to make a restore point from your Windows drive before making any changes to be able to return your operating system to the previous status if you would like.
All magic of TweakPower is located on the upper left side of the Window and clicking on the hamburger menu (three parallel lines) gives you a lot of options for tweaking your Windows. There are options for cleaning, optimizing Windows, optimizing system, HDD, and etc.
Cleaning
Cleaning section allows you to run default or simple cleanups. Simple cleanup removes all internet traces and history and clears cache and cookies of all browsers you have installed on your PC.
It can also delete junk files from your Windows including: temporary system files, temporary internet files and temporary application data. All these items are optional; you can select/unselect any of them.
The Default cleanup has so many options to choose from. It contains 4 different categories for making a complete cleanup as: Browser cleaner, system cleaner, plugin cleaner and registry cleaner. Clicking on the Settings of each of them opens tons of selections for you.
- Browser Cleaner Settings: You can select the following options to be cleaned from all the installed browsers on your PC: compacting database, cookies, download history, internet cache, saved form information, saved passwords and session.
- System Cleaner Settings: The following options are selectable to be cleaned: Chkdsk file fragments, empty clipboard, desktop shortcuts, start menu shortcuts, temporary system files, Windows log files, explorer MRUs (most recently used lists to find files, find Computer, printer ports, and streaming data), recent documents, run of start menu, game explorer, MS management console, MS search, Windows error reporting and a very detailed deletion of Windows store history tracks.
- Plugin Cleaner Settings: You can remove the following options: advanced history tracks, applications history tracks , internet history tracks, multimedia history tracks and utilities history tracks.
- Registry Cleaner Settings: These registry items can be optimized: ActiveX and COM, installed programs, applications paths, startup, system driver, common files, help files, acoustic signals, history lists, fonts, firewall, start menu and file types.
Windows
This section consists of several options: operation, communication, system settings, administration, visual style and privacy settings can be optimized here. Each of the mentioned items have several subitems to be optimized and customized.
Operation:
It has customizable settings for mouse, keyboard, effects and taskbar.
Mouse:
In the mouse section you can switch primary and secondary mouse buttons, change double-click speed, choose your desired pointers, select pointer speed, display pointer trails, hide pointer when typing, show location of the pointer while you press CTRL key and change mouse sensitivity.
Keyboard:
There are options to change cursor width in pixels, change keyboard speed by changing repeat delay and repeat rate and cursor blink rate.
Effects:
You have options to scroll inactive Windows when displayed, active Window tracking, set the level of transparency of taskbar, transparent background when changing programs using ALT + TAB keys, darken the background of the applications switching.
Taskbar:
You can customize different taskbar settings here. You can: change taskbar alignment, change position of the taskbar, adjust the size of the taskbar.
In Navigation area you can select/unselect: show widgets, show active applications, show search, show badgets, show recent searches when pointing to the search symbol, select the far corner of the taskbar to display the desktop, automatically hide the taskbar, show screen keyboard button, activate the snap-assist function flyout and show chats.
In Notification area you can set the duration of notifications (Balloon tip) in addition to the ability to change the size of thumbnails in Thumbnails area.
Communication
In addition to having the option to change and customize many settings of all installed browsers on your PC, there are some options of the network settings.
The security options you can select are: Hiding the computer in the network environment of the computers, enabling administrative shares to allow access to all disks, option to select automatically search networks for shares, enable/disable universal plug and play and synchronizing the time automatically with the internet.
System Settings:
There are so many options to select/unselect in this section to customize system settings of your Windows operating system as below:
- Show Window concepts while dragging
- Show color transition in title bar
- Show mouse pointer shadows
- Show selection rectangle with background color
- Show icon title with Shadow
- Activate transparent Window frames
- Always show keyboard navigation indicators
- Show tooltips on title bar buttons
- Show windows version on desktop
- Animate windows when minimizing or maximizing
- Smooth scroll list boxes
- Animate drop-down list
- Automatically hide scroll bars for apps and settings
- Fade out menu items after clicking
- Show flat menus
- Show shadows under menus
- Show Open command prompt here in context menu
- Show Powershell here in context menu
- Show send to in context menu
- Show copy to in context menu
- Show move to in context menu
- Show “encrypt and decrypt in” in context menu
- Show compressed ZIP archives as folders
- Show compressed CAB archives as folders
- Show pop-ups above files and desktop elements
- Show content information in popup above folders
- Arrange elements of a folder by alphabet or both alphabets and numbers
- Show encrypted and compressed elements in a different color
- Switch on the transparent view of the selection rectangle
- Manage desktop icons
- Hide Drives
- Show all drive letters before the label
- Show all drive letters behind the label
- Customize address bar of Windows file explorer
Administration
There are so many options to select/unselect in administration to customize your Windows operating system as below:
- Do not load the desktop until the login script has been processed
- Show all users on login page when starting
- Logon screen background image
- Show previous logon activity on Windows welcome screen
- Disable disk space warning for all disks
- Monitor Cd drives for media changes
- Optimize performance of the computer for programs
- Optimize performance of the computer for background services
- Enable defragment of BOOT files (not recommended)
- Enable/disable hibernation
- Enable restart of desktop and taskbar for errors
- Enable system speaker
- Change Registration Name of the computer (Name, company or Product-ID)
- So many options and customizations for features, special folders, command line, Windows Powershell, virtual memory and Windows settings
- Windows explorer and security settings related to antivirus and firewall
- Change Windows update settings like: resetting features updates and pausing updates temporarily
Visual Styler
There are various options to customize your Windows and change how it looks. There are options to:
- Assign individual icons to drives and folders.
- Replace typical Windows icons with other ones.
- Change Windows background image.
- Modify the size of desktop icons.
- Choose the screen saver and settings of it.
- Repair icon cache and symbol cache.
- Change themes and visual effects and sounds on the computer.
- Decrease/increase the spacing of desktop icons.
- Save and restore the current layout of desktop icons.
- Enable dark theme and transparency effects
Privacy
There are several options to select/unselect to stop Windows spying on your activities. This issue is more important in Windows 10 and Windows 11 as there are multiple settings to change if you would like to have a more protected and secure computer. The options you can change are as below:
- Do not send handwriting samples to Microsoft
- Disable handwriting error reporting
- Disable Inventory
- Do not send writing to Microsoft
- Disable experiments through your system
- Disable participating in Windows customer experience improvement program
- Disable SMS text messages backup to the cloud
- Disable biometric login
- Prohibit websites from accessing their own language list
- Prohibit apps the use of the Advertising ID
- Disable advertising via Bluetooth
- Disable Occasional App Previews in the Start Menu
- Disable sync provider notifications
- Disable Windows lock screen displays and links (Windows Spotlight)
- Disable Tips, Ads, and Proposals
- Disable Custom Experience with Relevant Tips and Recommendations Using Your Diagnostic Data
- Hide password button
- Disable Step Recording Diagnostics Tracking
- Disable Telemetry Prevent Internet Access through Windows Media DRM
- Disable Wi-Fi Sense
- Disable Windows Defender
- Windows Defender – Set SpyNet Membership
- Disabling malware infection information
- Windows Defender – Turn off file examples to Microsoft
- Disable Windows Defender SmartScreen for Apps and Files in Windows 10
- Deny apps access to telemetry
- Disable app access to user account information
- Disable Windows App Launcher Tracking
- Disable app access to diagnostic information
- Turn off app access to camera
- Disable app access to microphone
- Turn off app access to notifications
- Disable app access to contacts
- Disable app access to calendar
- Disable app access to call log
- Turn off app access to email
- Disable App Access to Tasks
- Turn off app access to messages
- Disable app access to documents
- Turn off app access to images
- Turn off app access to videos
- Deny apps access to SMS / MMS
- Disable app access to file system
- Applications prohibit running in the background
- Disallow app access to uncoupled devices
- Deny app access to wireless connections
- Turn off App Notifications
- Disable app diagnostics
- Turn off app access to notifications
- Disable app access to radio
- Disable app access to Bluetooth sync
- Disable app access to Bluetooth
- Turn off app access to mobile data
- Turn off app access to view
- Turn off app access to location access
- Disable All Settings Synchronization
- Disable the synchronization of the design settings
- Disable Web Browser Settings Synchronization
- Disable passwords synchronization
- Disable voice settings synchronization
- Disable synchronization of settings for easy operation
- Disable advanced Windows settings synchronization
- Reset Cortana
- Do not allow positional search and Cortana
- Disable Web Search on Windows Desktop Search
- Disable Bing Search and Browsing Results Display
- Disabling Voice Data Auto Update
- Disable search in the cloud
- Deactivate assistant ‘Cortana’ for searching in Windows search
- Disable Learn – Disable Voice Analytics and Data Collection for Cortana scion and other sensors
- Disable Location Features
- Disable sensor functions completely
- Deactivate script function for locating
- Disable location and location sensors
- Disable Windows Localization Service
- Turn off app access to your geographic location
- Disable updates via ‘Peer to Peer’
- Disable Speech Recognition and Synthesis Updates
- Enable postponing upgrades
- Disable vendor apps and custom icons download
- Disable device driver update
- Disabling Automatic App Updates Through Windows Update
- Disable Automatic Windows Updates
- Disable Automatic Windows Updates Other Products (eg Microsoft Office)
- Remove tips from Windows Spotlight Lock screen
- Disable screen lock notifications
- Do not display the list of recently opened items in the start menu or the taskbar (jump list)
- Disable OneDrive network traffic before login
- Disable feedback
- Disable Windows Search with Bing
- Disabling automatic installation of suggested Windows Store apps
- Turn Off Volume License Auditing Telegram Offline Maps
- Disable Automatic Map Update Offline Maps
- Disabling Unwanted Network Traffic
- Remove Windows Contacts from Taskbar
- Disable Windows Unwanted Internet Queries
- Disable user tracking on the web
- Disable checking by websites for saved payment methods
- Disable sending site information to improve Microsoft services
- Disable usage and crash reporting
- Turn off personalization of advertising, search, and messages by sending browsing history to Microsoft
- Disable Microsoft Search in Bing suggestions in the address bar
- Disable user feedback
- Disable AutoFill for Credit Card Information
- Disable autofill for addresses
- Disable suggestions from local providers
- Disable search suggestions
- Disable the resolution of navigation errors using a web service
- Suggest disabling related pages when a webpage cannot be found
- Deactivate network prediction
- Disabling Microsoft Defender SmartScreen
- Disable Microsoft Edge From Running in The Background
System
In system section you will see options to uninstall programs, change startup applications, create restore point or restore a previously made shadow copy, repair Windows by finding automatic solutions for probably issues, display basic system information about your computer. Showing complete hardware information, control computer power consumption and finally evaluate and increase performance of your computer.
HDD
To diagnose and repair hard disk issues, TweakPower has many different options for you. DiskDoctor checks your hard drive and fixes found errors. You can also run a defragmentation to speed up your HDD.
It can also run a full scan of all files on your computer and find and remove duplicate records to space up your hard disk. It can find broken links that point to an empty file/folder. To split large files into smaller files, you can use TweakPower.
Disk space analyzer finds the files with the largest size and helps you identify and remove them if you would like. It is possible to recover deleted files and folders using this tool in addition to the possibility of encrypting files using AES algorithm.
Tools
To backup and restore your registry entries or to run a defragmentation to speed up your Windows, you can use the Tools section. There is also a shortcut to the event viewer of your Windows that displays a log of application and system messages that can have system errors, information messages, and warnings to have more control over what’s going on your PC.
Optimize
Optimize has so many tweaks to increase performance of the Windows. You will have options to:
- Shutdown Windows faster
- Shorten waiting time for crashed programs
- Optimize windows appearance
- Increase speed and performance of computer disks
- Optimize your system
- SSD optimizations to make it faster
Smart Tunning
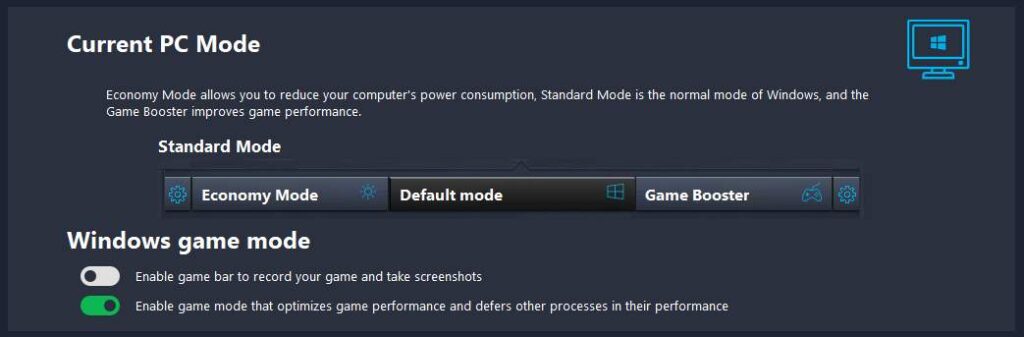
It includes three different modes that can be applied with one click. The Default mode which balances performance and power consumption, Economy mode which tries to save battery life by consuming less power and Game Booster mode that uses the most power to bring the highest possible performance to the user. You can choose and change them anytime you would like.

