10 Best Online Tools to Add Border to Image
Before listing the best online tools to add border to images, lets talk about the necessity of such tools. It happens so many times that you want to add a border to the images you have to share online or use on your local computer.
There are so many offline and online tools that help you add a border to your images. Some of them are free, some of them are not, but we are going to list some of the best online tools to add borders to images.
You can add borders and frames to the images to make them more distinctive. Some of them look good without frames and borders, but some of them need borders to be added to them to look more distinctive, and you need tools to do so.
Although most of the images these days are digital, you still need to add a border and frame to some of them because of your special needs.
It’s clear that you cannot add physical borders to your digital images and that you need virtual borders to be added to your digital images.
Here in this article, we are going to give you some of the best online tools that help you add borders and frames to your images.
By using this list, you can add borders to your images. Most of these online adding borders to images tools give you multiple options for the frames and borders you are going to add to your images.
So, you can choose from a wide range of available options. It can make your photos unique and more beautiful. And if you have a lot of images, you can choose a different border for each of them, so each of them will be unique.
Most of the tools that help you add borders to your images give you two options for adding borders to your images. One of them would be the pre-built frames that are ready to use and you just need to select them and add them to your images. The other one is the custom orders that you can make yourself by choosing colors, width, and other characteristics of the frame.
The second option is better for advanced users who know what they want and have artistic taste, since they can design whatever they would like.
The features of this list are not limited to enabling you to add borders to images. You can also edit your images, resize the images, compress them, convert them and do so many other editing things with your images.
List of the Best Online Tools to Add Border to Image
1. LunaPic
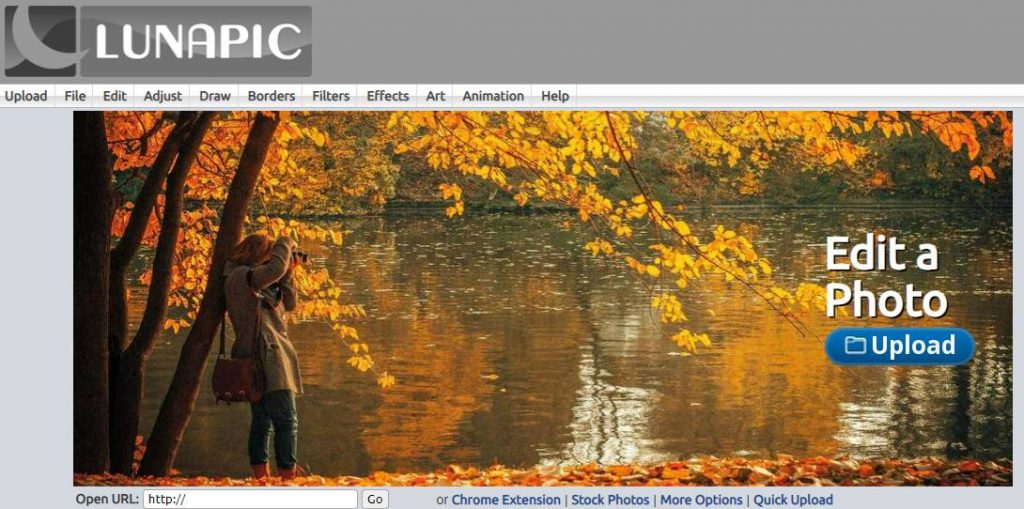
It’s a free online tool that helps you add borders to images. This online tool supports a wide variety of image formats, and you can use it to add borders to the following image formats: jpg, BMP, PNG, etc.
Using this online tool is very simple and anyone with any level of knowledge can do that.
You just need to choose the border-color, the thickness of it, the place you are going to add the border to and other properties of it.
This online tool also has a 3D border that gives you interesting features, and it’s better that you try it yourself to see its features.
The steps you need to follow to add a border to images using this online tool are so simple. You need to do as below to add a border to the image:
- Go to the website, choose the photo that you are going to add a border to, and upload it to the website.
- Now you need to set the properties of the border you are going to add.
- Now you can press the apply button and it automatically adds a border to the uploaded image, and you can preview it. If you like the way that the border has been added, you can download that image with a border.
2. Pixelied Photo Editor
It’s another good website to add borders to images online on any device you are using, without needing to download any software.
This website allows you to choose one of the ready-to-use borders, or you can also modify, change, and edit the border you are going to add to your images according to your taste.
This tool allows you to choose border color, border width, and so many other properties of the border you are going to add to your images. In addition to all of these features, this website also allows you to perform many other edits to your current images. For example, you can resize the photos you have, you can flip the images, etc.
To add a border to an image using the tool, you just need to do as below:
- Visit the website and upload your image.
- From the border tool, select the properties of it, for example, the border size and other characteristics of it.
- If you need to make any changes to your image, do so. 4. After viewing the image, select the output format and download it.
3. Onlinejpgtools
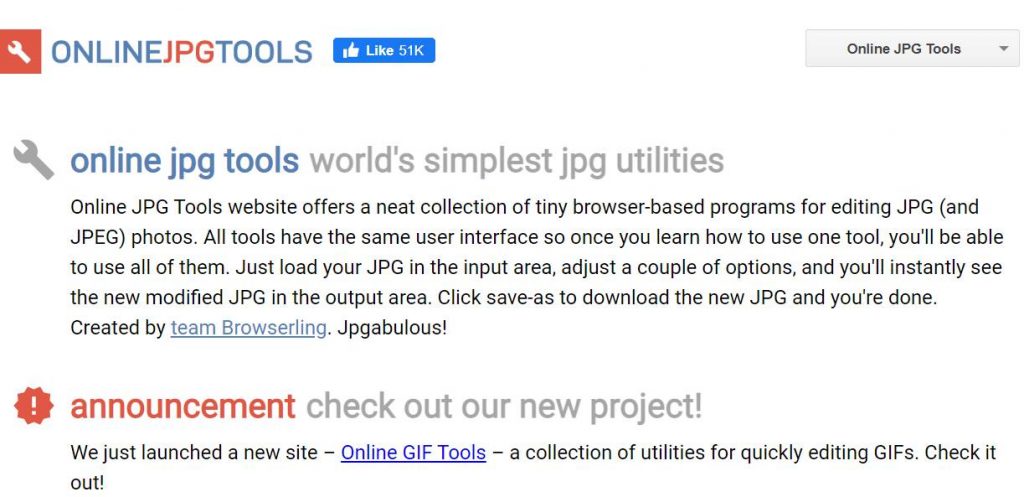
It’s another great tool for adding borders to images. leaders’ support for jpg and JPEG formats. This online tool allows you to add borders to many positions in the image. For example, you can add to the center of the image outside of it, inside it, or to the left side, right side, top, and bottom of it.
To add a border to images using this tool, you need to do as below:
- Place the image on the website.
- Choose the position of the image to which you want to add a border.
- Select the properties, such as color width and so on, and preview and save the image before downloading it.
4. BeFunky Photo Editor
Another free online border-adding service for images is Befunky which is a good photo editor too. It is actually an online image editor that lets you edit your photos. Adding borders to images is one of the services this website offers.
You just need to choose the color of the border, the thickness of it, and other properties, and it will allow you to preview it before saving it.
Adding borders to images using this online tool is easy. You just need to do as below:
- Navigate to the website and select the photo editor.
- Upload your photo or use Cloud services to remotely upload the photo to which you want to add a border.
- From the frames station, choose any frame you want to add to the photos.
- Choose the properties of the border.
- You can preview the image and save it to JPG, PNG, and other popular formats.
5. Tuxpi.com Online Photo Editor

This website is a good choice to add borders to images using one of the pre-built borders or by making them according to your requirements.
It gives you all the tools and effects you need to create your custom border. Use this online device as below to add a border to images:
- Move to the website and upload the image you are going to add a border to.
- Use the border editor tools or click “add effect” to create your custom border.
- If you need to add any extra effects to your images, like text, do that, then click on the save button and download the ready-to-use image.
In addition to the feature of adding borders to images, this online tool allows you to rotate, crop, resize, and do many other things with your images.
6. Editor.Pho.to
It’s another online tool that allows you to add beautiful and nice frames to your photos.
Using the available tools on this website, you can both add a frame to your images and also edit and improve them.
To add a border to images using this tool, do as below:
- Upload your image to the website.
- From the frame section, select the border you want to add to your images.
- After adjusting the border as you would like, you can save it in the JPEG format.
7. TechLagoon
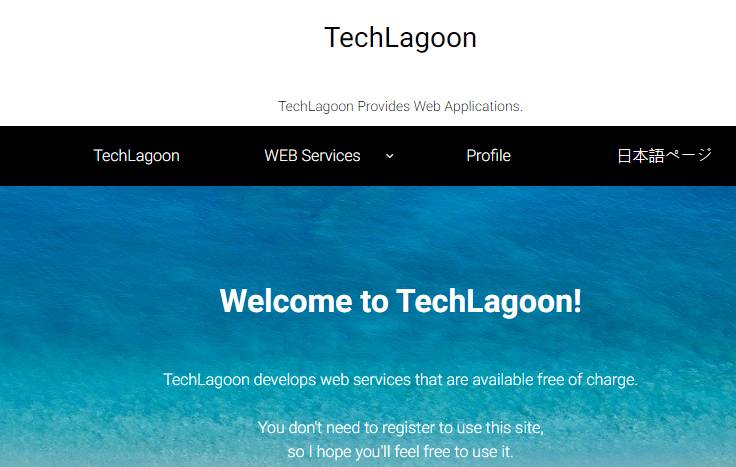
Another tool to add borders to images, which supports jpg and some other popular image formats is TechLagoon. It allows you to select the color of the border, and etc.
Use this online tool to add a border to your images by following the steps below:
- Upload your image to the website.
- Choose the settings for the border and click on the convert button.
- You can preview the image you just added the border to and save it if you would like to.
8. Fotor
It’s an online image editing website that allows you to add frames to your images as well.
It has both free and paid image formats that you can choose from.
Adding a border to an image using this tool is simple. Follow the steps below:
- Visit the website and upload your photograph.
- From the frames section, choose the border you want to add to the image.
- Preview the image and if it’s what you want, you can save it to your local computer.
9. SuperTool
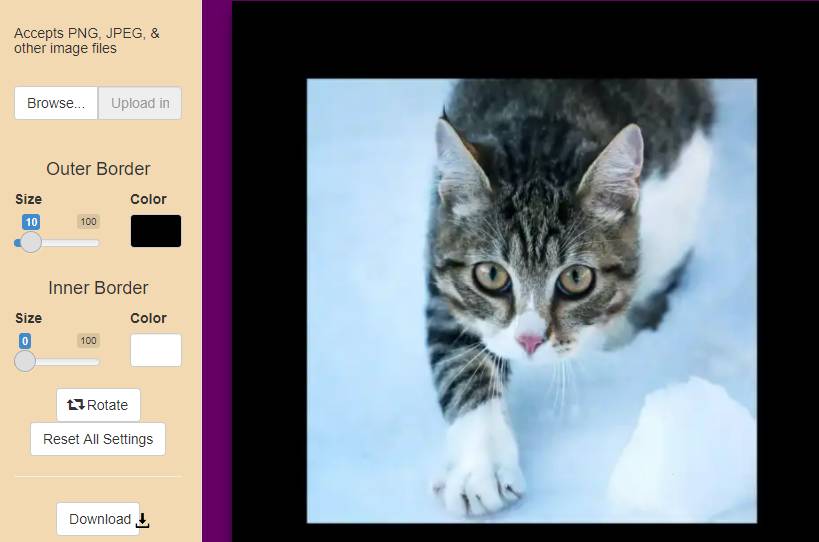
You may create a border of any hue around an image or photo with this free image border tool, which is a great online photo editing tool. It allows you to upload the mages directly from your local computer. Popular image formats like PNG, JPEG, and many others are supported.
To add borders to the images, you just need to upload the photo and select the color of the frame, and it will be added automatically to the images.
You can select the outer border size and inner border size, in addition to enabling you to rotate the photos before downloading them.
10. OnlineImageTools
This online tool surrounds any picture with a solid or translucent border. It has three different border styles to choose from. Inside, outside, and in the middle are the three options that you can use for adding a border to the images.
The inner border position adds a border to the inside of the picture, while the width and height of the image remain unchanged.
The outside border adds a border around the outside of the picture, changing the image’s width and height as a result of the width of the border.
On the outside of the image, the center border adds half of its size, and on the inside, it adds half of its size. This reduces the image’s border size by half. The color of the border may be selected using the color picker.
You just need to upload your images and this tool adds the border to your photos easily and quickly with the parameters you have defined for it.

