6 Best Text-Insertion Image Editing Software for Windows / Mac
Each person uses photographs in their own unique manner, whether it’s shooting photos of trip memories to post on social media. Additionally, as SNS users have grown in recent years, so has the demand for text editing software. This time, we’ll discuss picture-altering tools and websites where characters may be added.
Let’s insert characters with image editing software
Directly altering picture data, such as color and brightness, is a common practice in image editing, but it’s not the only one. One of the best picture altering techniques is to add characters, and there is even character-specific image editing software.
In this post, we’ll go into great detail on character insertion-specific software, services, and image editing programs with great character insertion capabilities. Please refer to it if you want to add text to the image.
Does image editing software need a text insertion function?
On Facebook, Twitter, and Instagram, many people submit lovely pictures with words. The message quality will be improved, and you will be able to attract your eye by adding text to the photographs uploaded on SNS.
Additionally, some people are aware of copyright when utilizing the photographs of others but are unaware that it applies to their own images as well. Making it challenging for others to utilize is another benefit of having your name’s characters on your picture.
Can be used in a browser! Character insertion site

I’d want to start by introducing a free text-entry website that may be accessed through a browser. Because text entry sites are browser-based, you can work efficiently without worrying about stalling in the midst.
1. Pixlr.com
The free version also contains a ton of features in addition to the aforementioned four categories. You can add characters, edit, process, and make artwork with pictures. You may publish on SNS as well. You may download it with your preferred extension because it supports a variety of file types.
2. Fotor
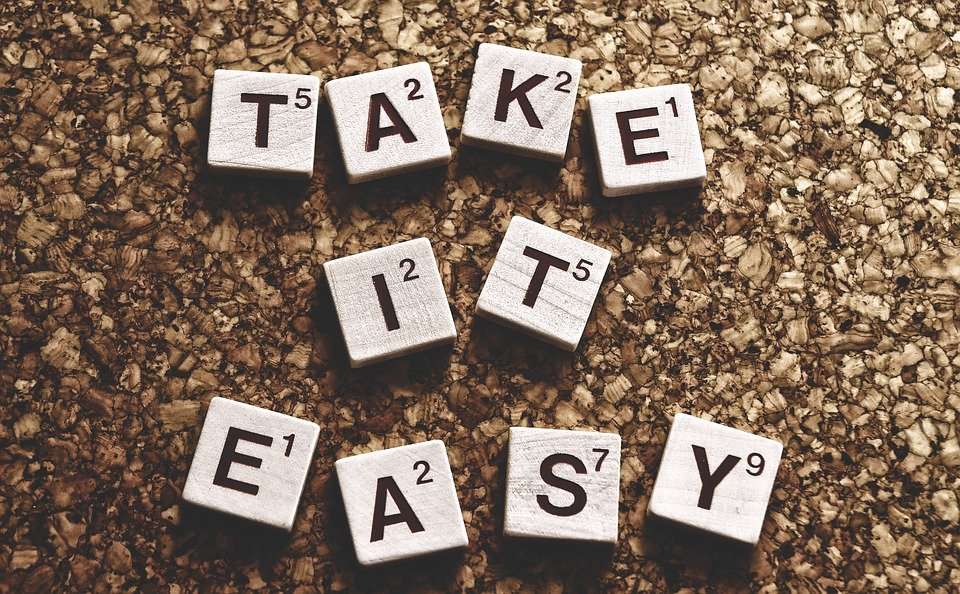
On the website Fotor, you may make patterns, collages, and pictures. Additionally, you may change it on your smartphone because it can be used both in the app and in the browser. There is a free version and a professional version. However, the free version is enough if the goal is to enter characters.
Additionally, there are in-app purchases available, but they are not required to use the free, highly functional, and even novice-friendly software. There are certain drawbacks, though. The free functions are subject to limitations, and the launch is sluggish. There is no issue, though, if the primary goal is to input characters.
3. Photokako
You can utilize a ton of functions on Photokako. To view a variety of options, select “All Tools” from the menu bar under “Photokako” On the right side of “D1: Basic Editing” of the presented function, there is “Character Insertion.”
When you choose a font, a preview is shown below the font choice so you can see the font’s characters. Although it may appear challenging to use at first, the ease with which it may be put to use makes it desirable.
Can fonts be added to image editing software?
When you choose a font, a preview is shown below the font choice so you can see the font’s characters. Although it may appear challenging to use at first, the ease with which it may be put to use makes it desirable.
You might wish to utilize the same typefaces you find online while using picture editing tools. Try to pick a typeface that is copyright-free if possible, because not everything can be utilized.
Fonts can be added to image editing software, so first download the font data and then add it. In many cases, fonts can be used with image editing software by adding them to the font folder on your computer.
1. GIMP

If you want to add text to an image with GIMP, use the text tool. The procedure is as follows:
- If you select the text tool, a layer that can contain text will be added.
- A text box will be displayed when you insert characters, so select the size and color you like and enter them.
- Launch GIMP and open “Settings” from the menu bar, “Edit” at the top.
- A new window will open and the list on the left is the setting items. Look for the “font folder” in the item on the left.
- You can add it by putting the font file you want to use in the folder.
Compared to other software, the usage is a little unique, so it may be difficult to get used to it.
2. PhotoScape
Even complete beginners can use the high-performance picture editing program Photo Scape. You may adjust the size, trim the edges, and process the mosaic, among other things. Click “Object” and “T,” choose the character’s color and size, and then type the desired characters.
A color border may be added to the text to draw attention to it, or a shadow can be added to make the text appear to be floating.
3. Pixia
The free painting program Pixia is well known. There are several users, and one benefit is that it supports the plug-ins and PSD format of Photoshop. By choosing “Draw” and “Character (w)” from the menu bar, you may insert characters.
You can choose the font type and size when you insert text, but there is no function to add borders or shadows . Therefore, it is recommended for people who want to simply insert characters.
How to insert characters without using a character insertion site or image editing software
So far, we have introduced sites and software that allow you to insert characters. From here, let’s take a look at the tools that you are accustomed to using and the software that is used only for inserting characters.
- Use office software such as Excel
- Use software dedicated to entering characters
Use office software such as Excel
Office programs like Excel, Word, and PowerPoint, which you are used to using at work, may also be used to add text to photographs. The functionality of Office-compatible software is the same. I will next go over each character-insertion technique.
Excel is on the menu bar
- Insertion diagram
- Shape
- Text box
You can input characters if you choose in the aforementioned sequence. In a similar manner, in Word, choose “Draw Horizontal Text Box” after selecting the text box from the “Insert” tab of the menu bar.
To insert characters, choose the Text Box. Draw a horizontal text box in PowerPoint from the [Insert] option of the menu bar. Select “Draw Vertical Text Box” if you want Word and PowerPoint to be written vertically.

