5 Efficient Ways to Reduce Google Chrome RAM Usage
The most important criticism of the Google Chrome browser is the large amount of RAM. In this article, we will teach you five ways to reduce Chrome RAM usage.
Google Chrome is a very popular browser, but its users have a common complaint about this browser, which is that Chrome consumes a lot of RAM.
Unfortunately, this Chrome problem has caused users to look for an alternative to this browser. The Edge browser is an application that has similar features to Chrome and, of course, offers more features as an alternative to Chrome.
If there is a solution that can reduce the RAM consumption of Chrome, this browser will probably become the first choice of many users again, especially those who have a weak system or whose computer’s RAM is low. They need to find a way to reduce the RAM consumption of Google Chrome. Of course, the next solution is to get rid of Chrome and use another browser.
Why does Google Chrome consume a lot of RAM?
It may seem strange, but the use of Chrome has decreased significantly in recent years, but the use of this browser is still high, and this is a problem that users feel. But this high consumption has a reason that we need to understand. It has long been said that the first step to solving a problem is to find the reason and its source.
Google Chrome loads all tabs and extensions into RAM with a separate process. Separating processes in this way provides better stability, increased security, and better, smoother performance on today’s modern multi-core processors. These processes are small, but they quickly add up, and all at once, a large portion of your CPU and RAM will be involved in Chrome.
In short, Chrome assigns each task to its own dedicated processor, but you may want to do multiple things at once. Many processes mean high RAM usage, and when the RAM is full, the system will slow down. How to reduce RAM in Google Chrome?
1. Close background applications
You need to close Chrome background apps. Background apps are active even after Chrome is closed and consume a percentage of RAM.
You can use Task Manager to close them manually, but the better solution is to prevent this from happening in the first place.
To do this, first open Chrome settings.
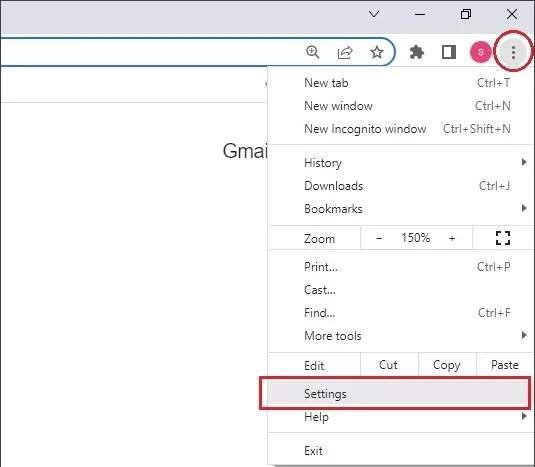
Click on the System option in the left column of the page. Now, on the opened page, turn off the option Continue Running background apps when Google Chrome is closed.
This ensures that when you close all Chrome browser windows, Chrome’s RAM usage goes to zero.
2. Do not have too many tabs open at once
This solution may seem trivial, but one of the easiest things you can do to reduce RAM in Google Chrome is to change your browsing habits. If you have the habit of keeping multiple tabs open all the time, this will cause Chrome to consume a lot of RAM all the time.
Chrome tries to manage RAM so that they don’t use too much RAM, so tabs that haven’t been used for a while go to sleep. But still, the fewer windows and tabs you keep open, the less RAM will be used.
Another solution is to use the group tab feature in Chrome. If you still need to have multiple tabs open, you should use group tabs. This way, you can group your tabs, close a group, or put a group of tabs to sleep.
3. Remove Extensions you don’t use
Extensions are an important part of the Chrome experience, and in many cases they make our work easier. So you may have some of them installed. Just like tabs, plugins have their own processing, so if you have plugins you don’t use, deleting them can free up RAM.
In the Chrome browser, click the three-dot icon in the upper-right corner and find Extensions under More tools.

You can also type chrome://extensions/ in your browser’s address bar. In any case, on the Add-ons page you will see a list of your Extensions and you can delete the ones you don’t want by clicking the Remove option.
4. Monitor Chrome’s Task Manager tool
Another way to reduce RAM in Google Chrome is to use the task manager tool. You may or may not know, but Chrome has its own task manager, just like Windows! With this tool, you can see detailed information about what is running in Chrome, and if there are processes that are consuming a lot of RAM, you can stop them here.
You can find the Task Manager in the three-dot menu in the upper-right corner under the More Tools menu. You can also open it using the shortcut shift+scape.
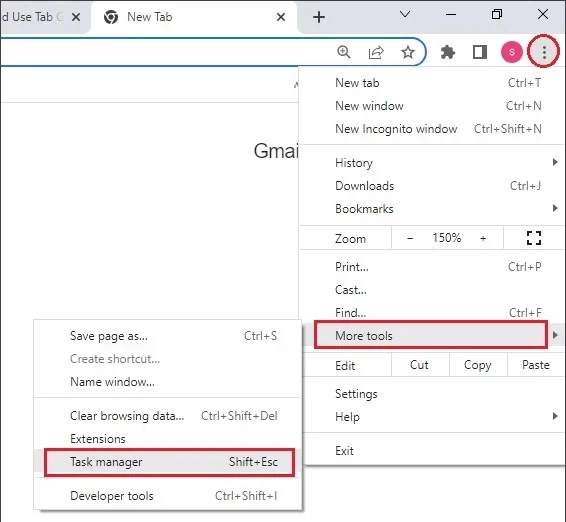
Now, simply select the process you no longer want to be running and click the End Process button. Normally, you don’t need to stop these processes. It’s easier to simply close the tabs.
5. Reset your browser to its default settings
Finally, if you feel that Chrome is using more RAM than it should, you can start over and reset the settings to their defaults.
Resetting the settings will return everything to the way it was the day you first installed Chrome. Resetting the settings to their default settings will reset the homepage, new tab, search engine, and pinned tabs to their default state.
Additionally, this disables plugins (until you turn them back on) and deletes temporary data. In this case, your bookmarks, browsing history, and passwords will not be deleted.
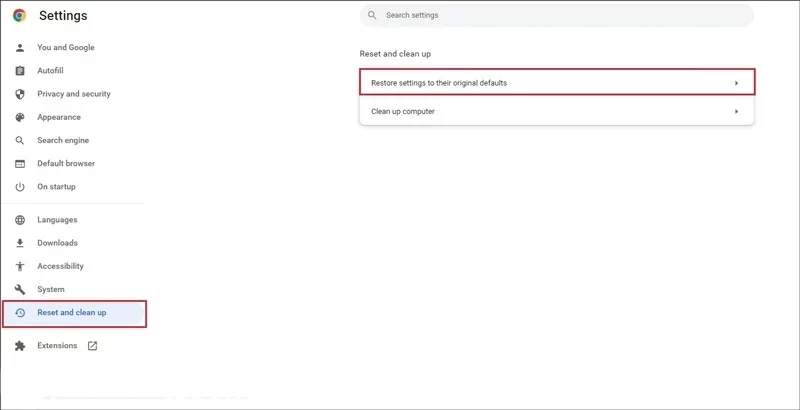
To do this, open Chrome settings and go to the Reset and cleanup section. Select Restore settings to their original defaults, and then click Reset settings.
Google Chrome is a popular browser. If you have a weak system or your RAM is low, it is better not to worry about reducing the RAM of Google Chrome and use a small browser like Edge or Firefox.

